Rocky Linux 8をインストールしました。
久しぶりのLinux使用のため、いくつか操作に戸惑ったことがありましたので、メモをしておくことにします。
Rocky Linux 8 ログイン後に現れる画面の操作
デフォルトのデスクトップ環境として、GNOME 3が使用されています。
まずは、ログインの操作から見ていきます。
表示されているログインアカウントをクリックします。

ログインパスワードを入力して、「Enter」キーを入力するか、「Sign In」ボタンを押します。

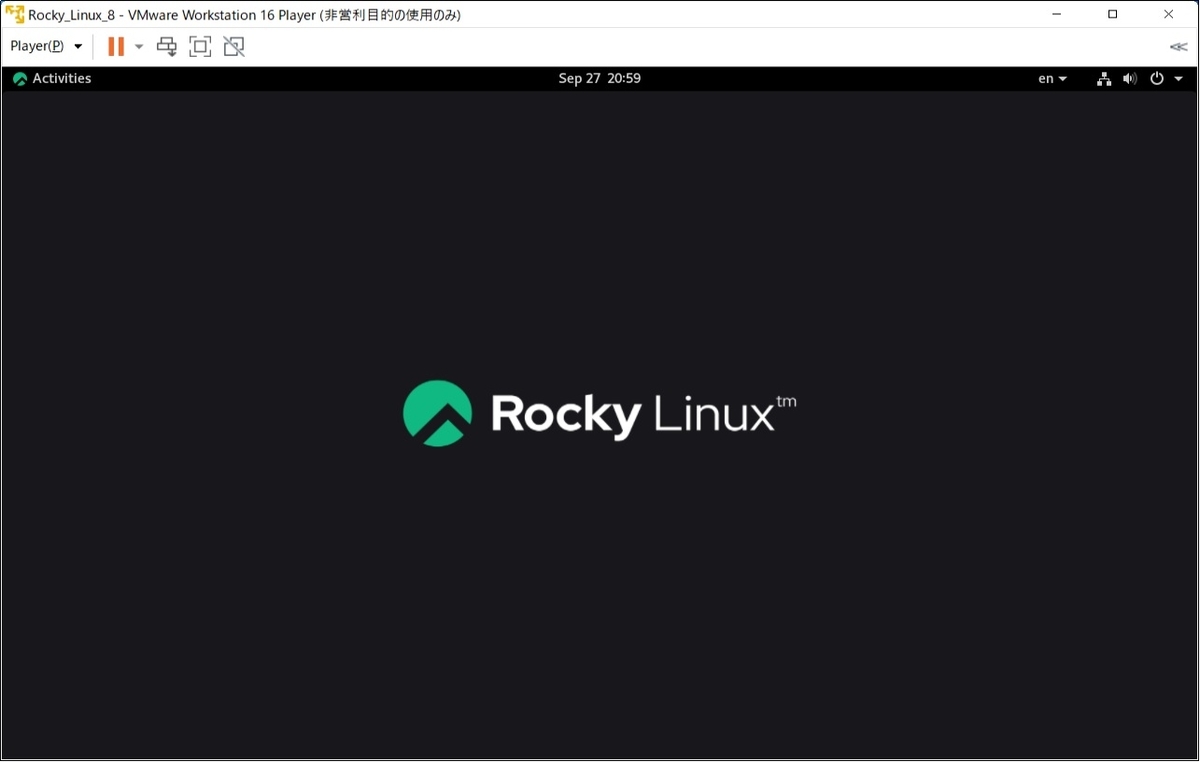
その後表示される画面で、いきなりの文字化けにびっくりしますが、「日本語」を選択して、右上の「次へ」ボタンを押します。
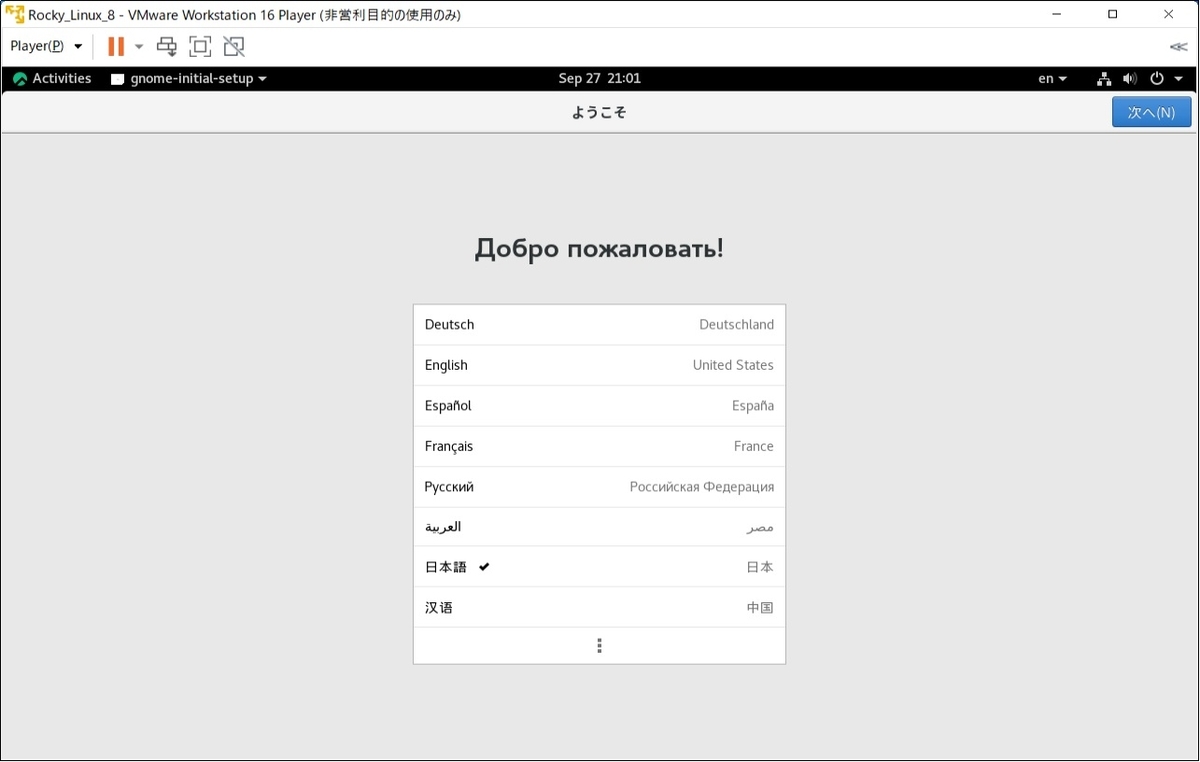
「日本語(かな漢字)」を選択して、右上の「次へ」ボタンを押します。

「位置情報サービス」について、オン/オフを選択して、右上の「次へ」ボタンを押します。
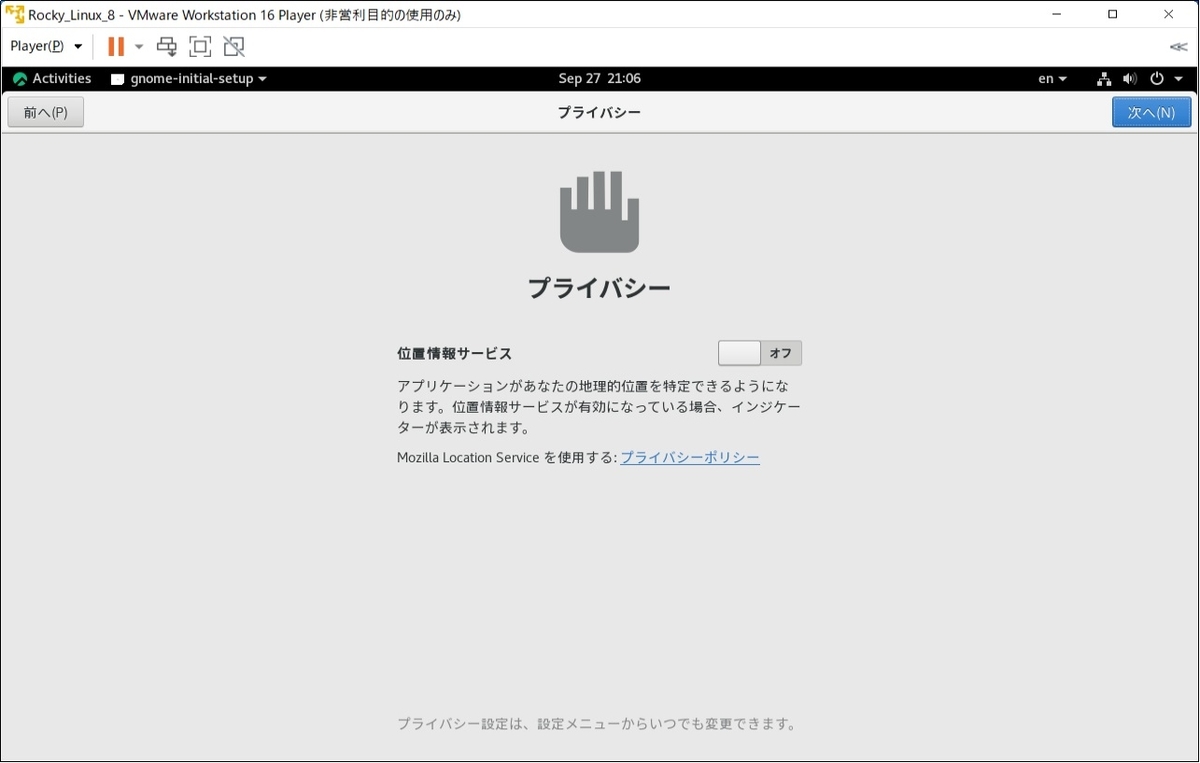
必要に応じて、オンラインアカウントへの接続を設定します。
ここでは、設定せずに右上の「スキップ」ボタンを押します。
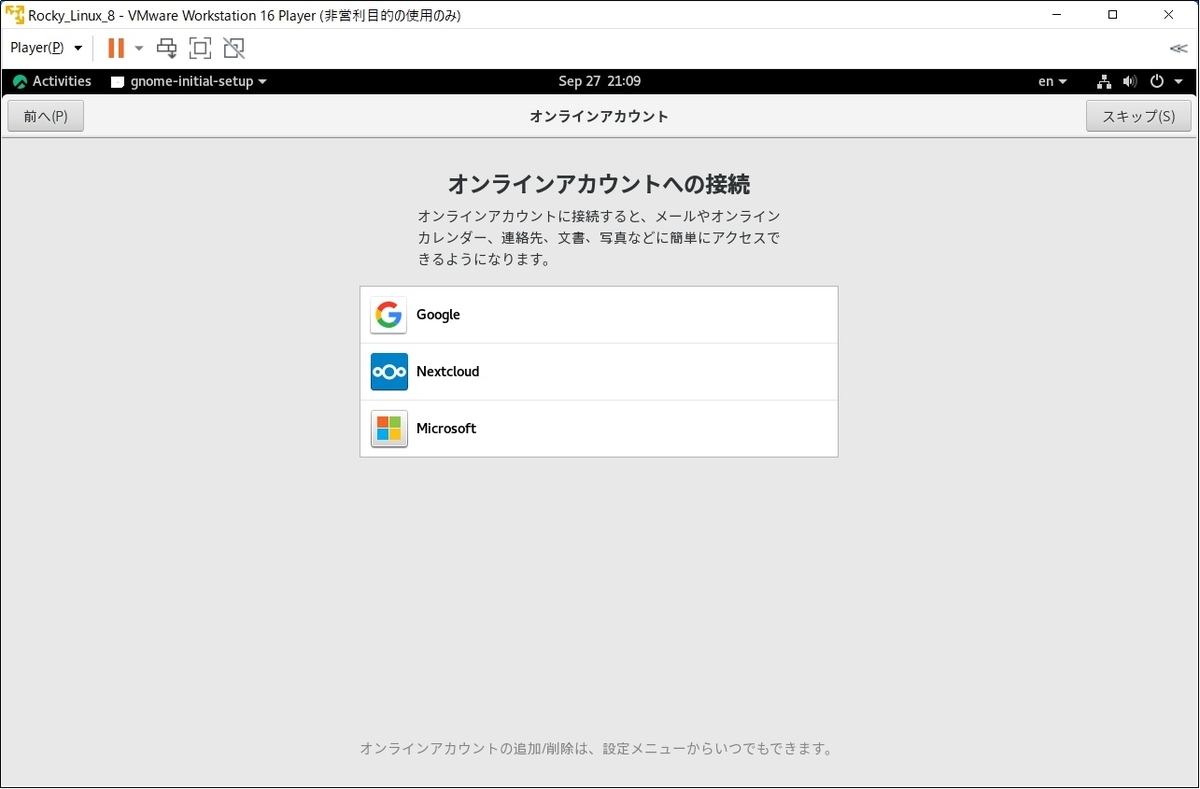
「Rocky Linuxを使い始める」ボタンを押します。
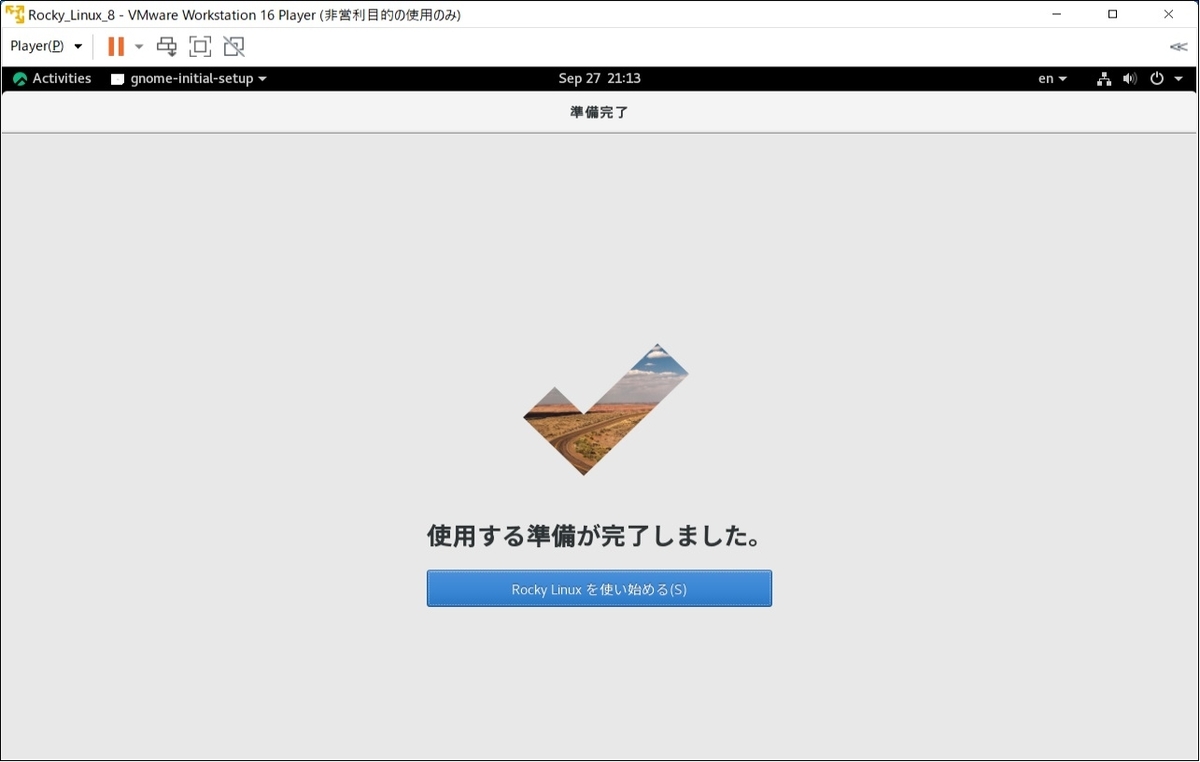
「Getting Started」というウィンドウが最大化されて表示されます。
興味がある内容があれば、クリックしてみてください。
特になければ、ウィンドウ右上の「×」ボタンを押すことで、このウィンドウを閉じることができます。

![]()
アプリケーションの起動
画面左上の「アクティビティ」をクリックすることで、アクティビティ画面が表示されます。
そこから、様々なアプリケーションを起動できます。

![]()
ちょっとした操作に関するメモ
最大化されたウィンドウサイズを戻す方法
最大化されたウィンドウは、ウィンドウ上部のタイトルが記載された箇所(上の例だと、ウィンドウ上部のGetting Startedと書かれた部分)をドラッグしてして下に動かすと、サイズを元に戻すことができます。
ウィンドウサイズを最大化する方法
ウィンドウ上部のタイトルが記載された箇所(上の例だと、ウィンドウ上部のGetting Startedと書かれた部分)をドラッグしてして、画面の上部で離すと最大化されます。
日本語入力の切り替え方法
Windowsキーを押しながらスペースキーを押すことで、入力を切り替えられます。
画面右上の操作でも切り替えられます。
「日本語(かな漢字)」を選択してください。
英数入力に戻すには、「日本語(かな86)」を選択してください。

キーボードに表示されている文字と画面で入力される文字が異なる場合
日本語キーボードの場合、入力切替で「英語(US)」を選択していると、キーボードの表示と入力される文字が異なることがあります。(特に記号の入力)
その場合は、「日本語(かな86)」を選択してみてください。