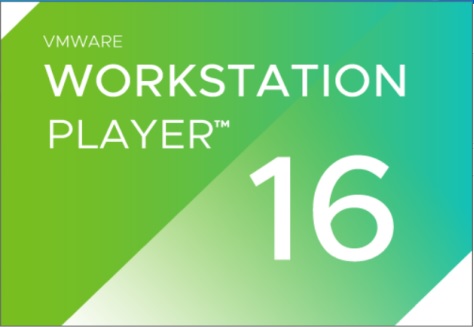
自宅のWindows PCでLinuxを動作させて、Dockerのお勉強をしてみようと思い立ちました。
また、今後Amazon Linux 2022が正式リリースされ、Amazon Linux 2022 イメージが公開されれば、インストールすることもしてみたいと考えています。
ただ、自宅のPCがWindows 10 Home Editionのため、Hyper-Vを利用できません。
そこで、VMware Workstation 16 Player をインストールしてみます。
![]()
ライセンスとインストーラの入手
VMware Workstation 16 Player の商用利用は、ライセンス購入が必要になります。
商用以外での利用と個人利用の場合は、無償バージョンが利用できます。(ダウンロードして使用する前に、最新の無償で使用できる条件を必ずご確認ください)
VMware Workstation Player のダウンロード | VMware | JP
vmwareのインストール
ダウンロードしたインストーラを実行します。
以下のようなダイアログが表示されますので、内容を確認して、問題なければ「はい」をクリックしてください。
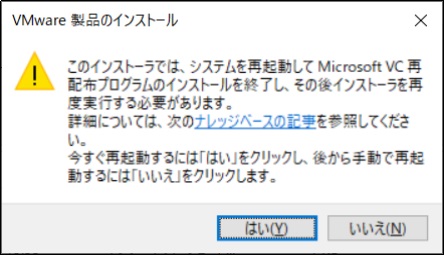
OSを再起動したら、再度、vmwareのインストーラを実行しますので、「次へ」をクリックします。
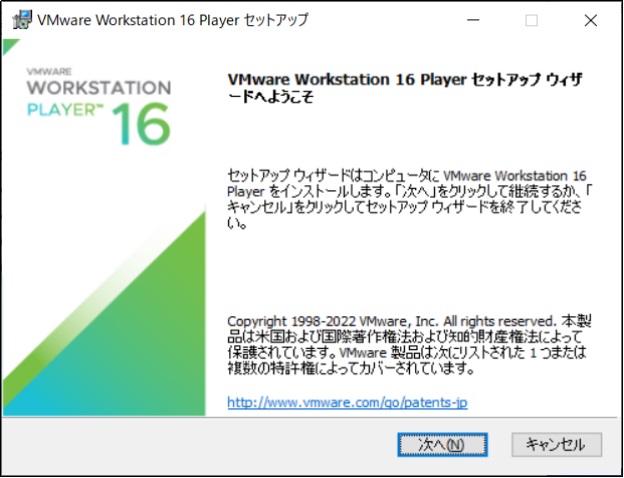
使用許諾契約書の内容を確認し、内容に問題なければ「使用許諾契約書に同意します」のチェックを入れて、「次へ」をクリックします。
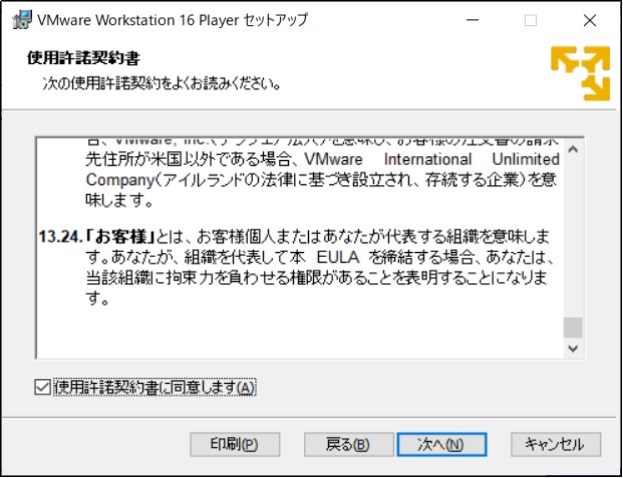
必要に応じてチェックを入れたりインストール先を変更して、「次へ」をクリックすします。
私の場合は、デフォルトのままですすめました。

必要に応じてチェックを入れたり外したりします。
(この設定は、インストール後に変更できます。)
その後、「次へ」をクリックします。
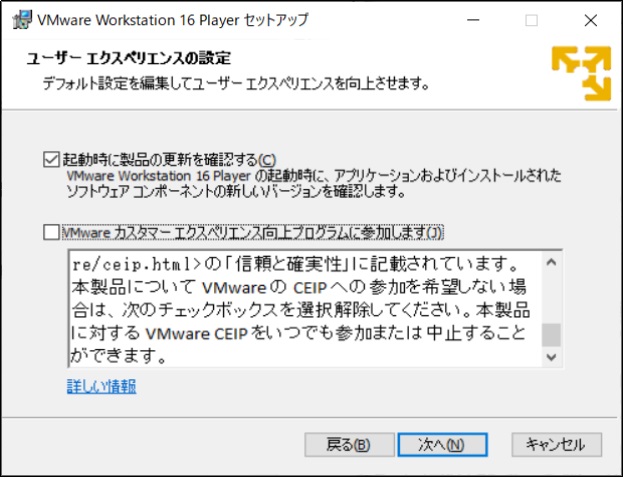
vmware起動用のショートカットの配置場所にチェックを入れて、「次へ」をクリックします。

「インストール」ボタンをクリックします。

そのまま待っていると、以下の画面が表示されます。
「完了」ボタンを押して、インストールを完了します。
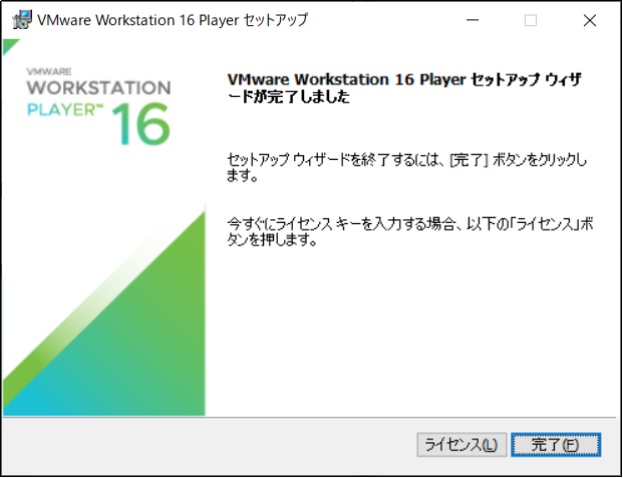
vmwareの起動
インストール作業の際に配置場所を指定(デスクトップ/スタートメニューのプログラムフォルダ)したショートカットから、vmeareを起動します。
非営利目的で利用するのか、商用での利用をするのかを選択して、「続行」ボタンを押します。
私は、「非営利目的で、VMware Wrkstation 16 Playerを無償で使用する」を選びました。
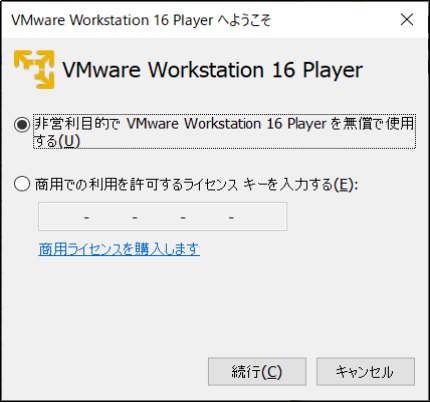
以下の画面が表示されたら、「完了」ボタンを押す。
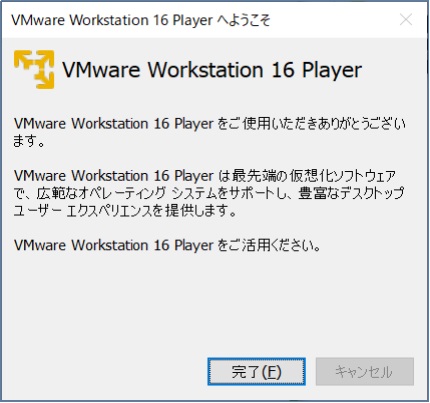
初回起動時は、仮想マシンが存在しないので、「新規仮想マシンの作成」をクリックします。
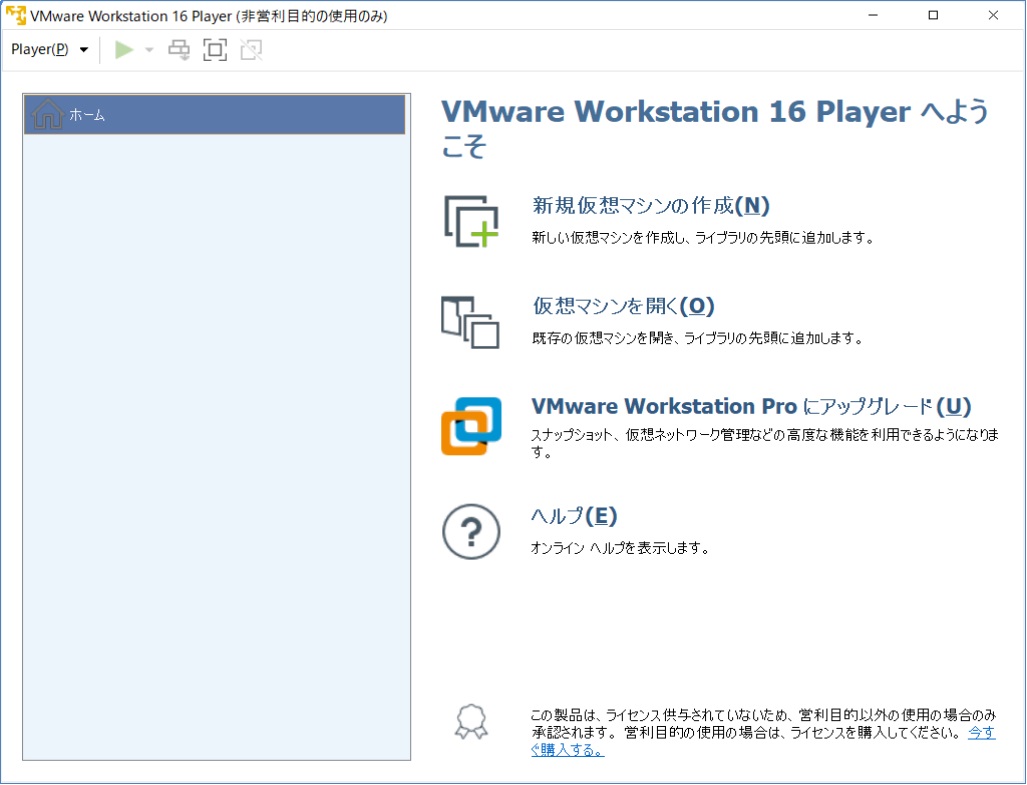
ここでは、「後でOSをインストール」を選択して、「次へ」ボタンを押す。

この後、Rocky Linux 8をインストールする予定なので、ここでは、「ゲストOS」で「Linux」を選択し、「バージョン」については、「その他のLinux 4.xカーネル 64ビット」を選択しました。
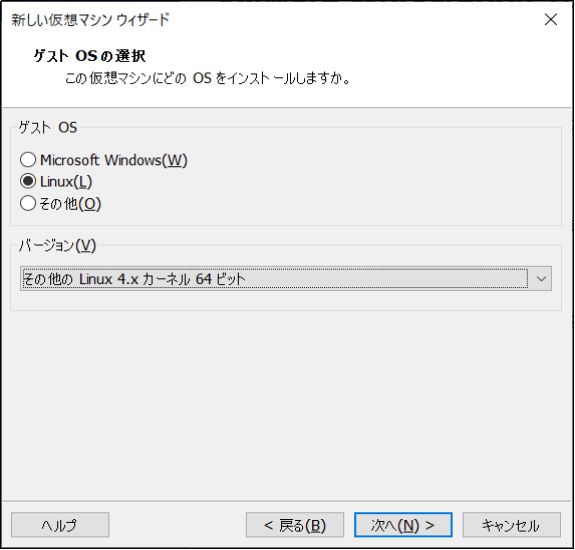
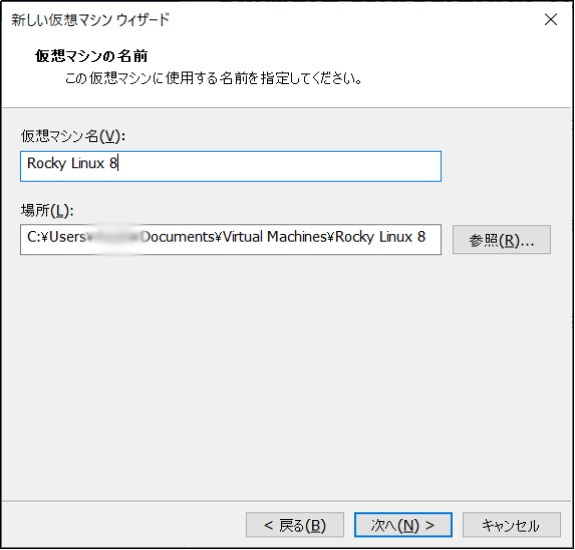
仮想マシンに割り当てるディスク容量を指定します。
vmwareをインストールしたPC(ホストOS)の空きディスク容量を踏まえて、仮想マシン(ゲストOS)で使用する容量を指定します。
ここでは、「ディスク最大サイズ」で64GBを指定しました。
また、「仮想ディスクを複数のファイルに分割する」を選択しました。
「次へ」ボタンを押します。

この後、「仮想マシンを作成する準備完了」という画面が表示されます。
「完了」ボタンを押します。
※スクリーンショットを取り忘れました。
※まだOSをインストールしていないので、「Rocky Linux 8」をインストールする予定の仮想マシンを作成した状態です。
「Rocky Linux 8」のインストールは、以下で記載しました。
あわせてご確認ください。
Rocky Linux 8のインストール ~ Linux環境を用意して遊んでみる ~ - r-camp’s diary
![]()