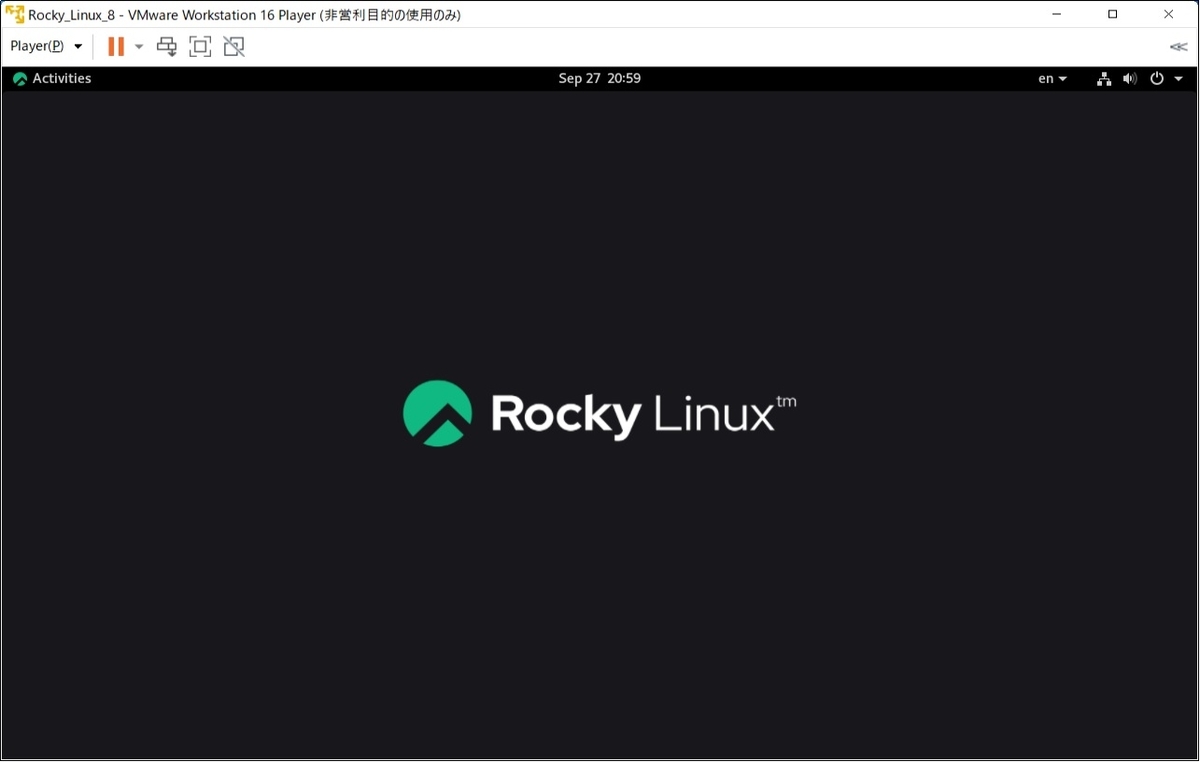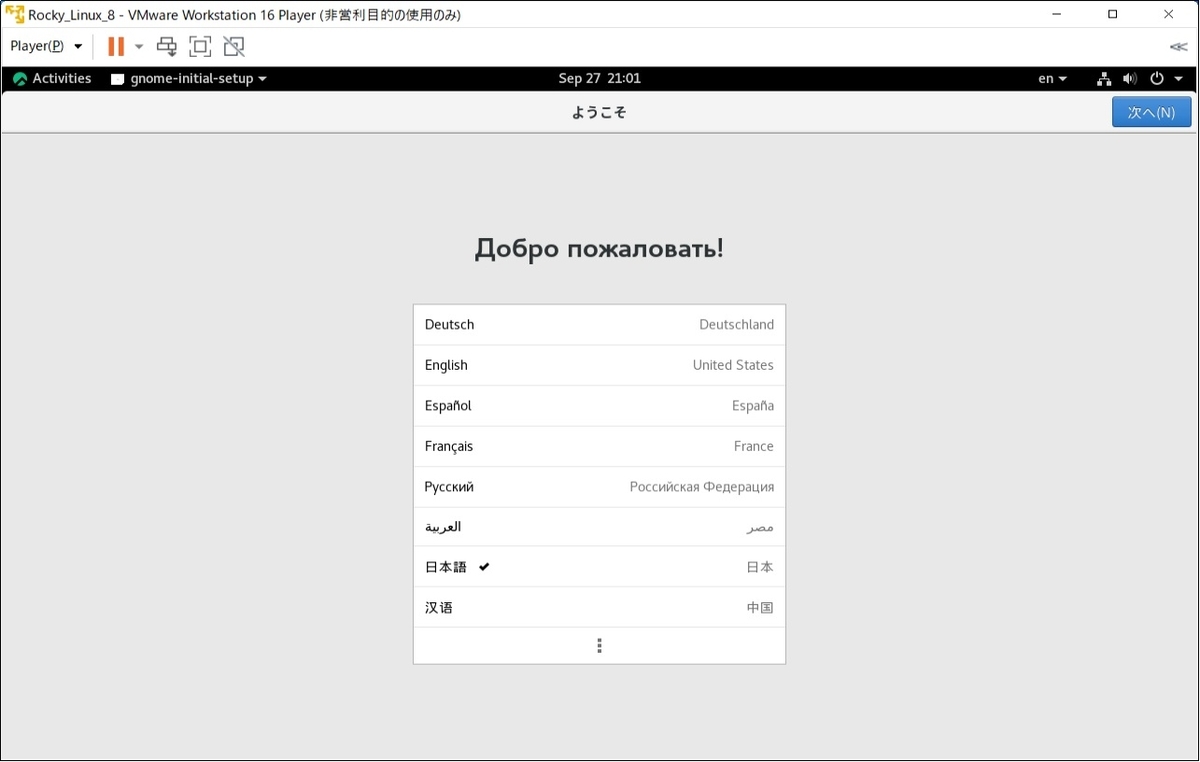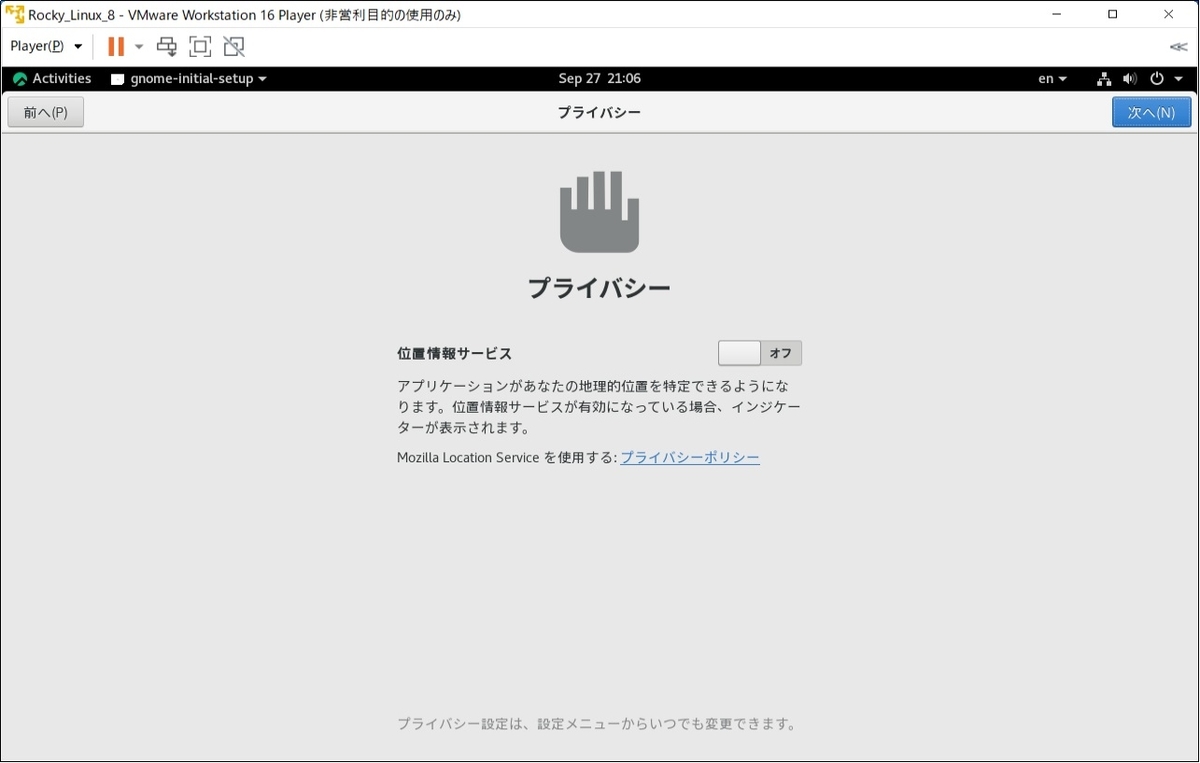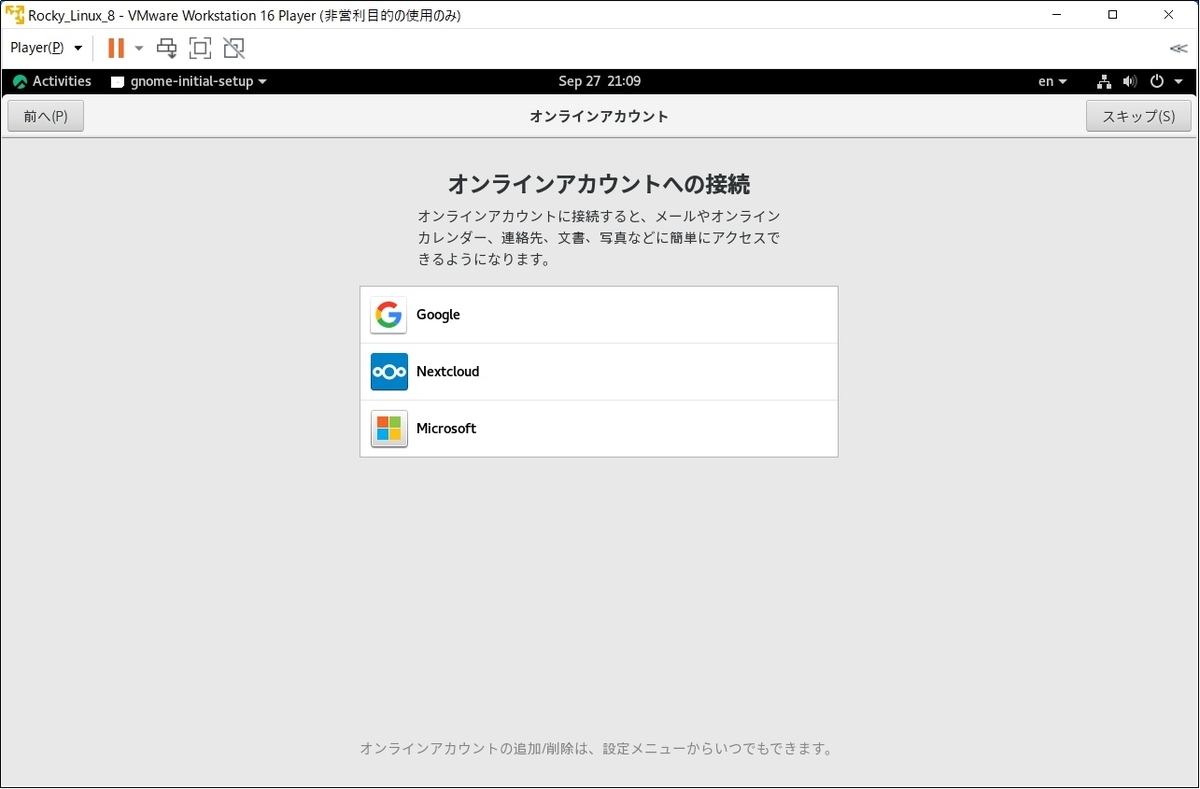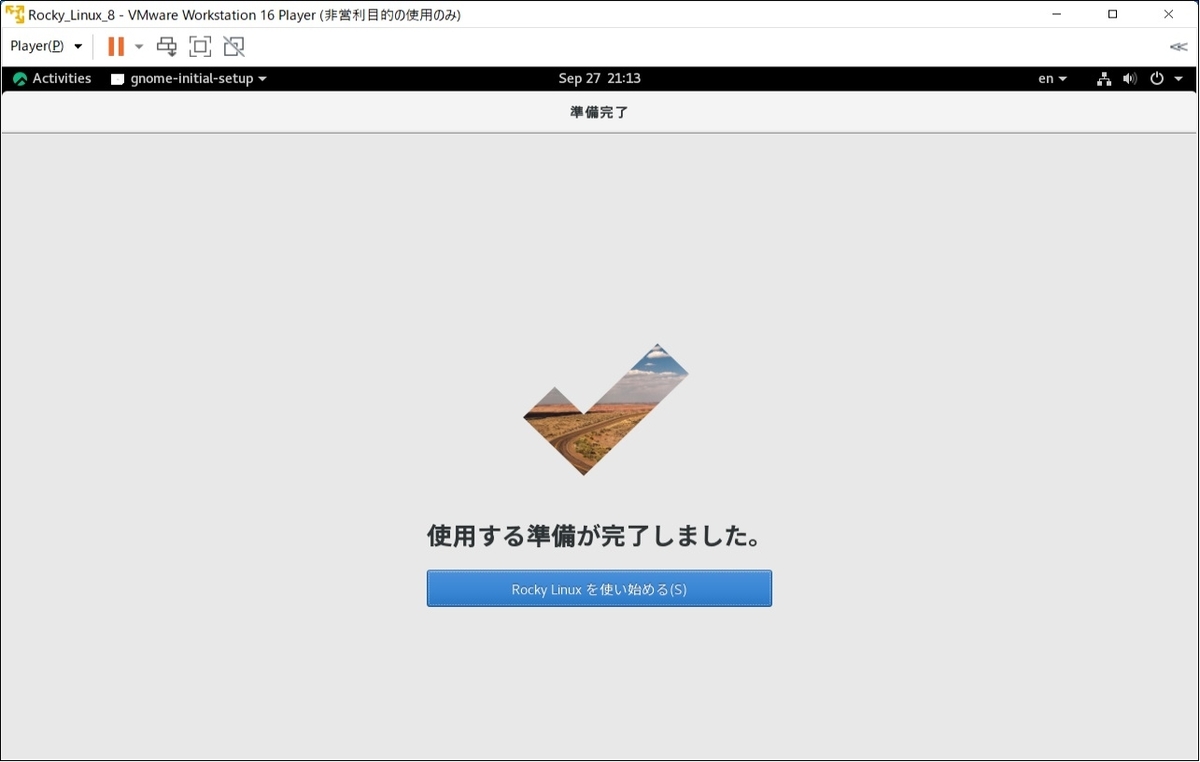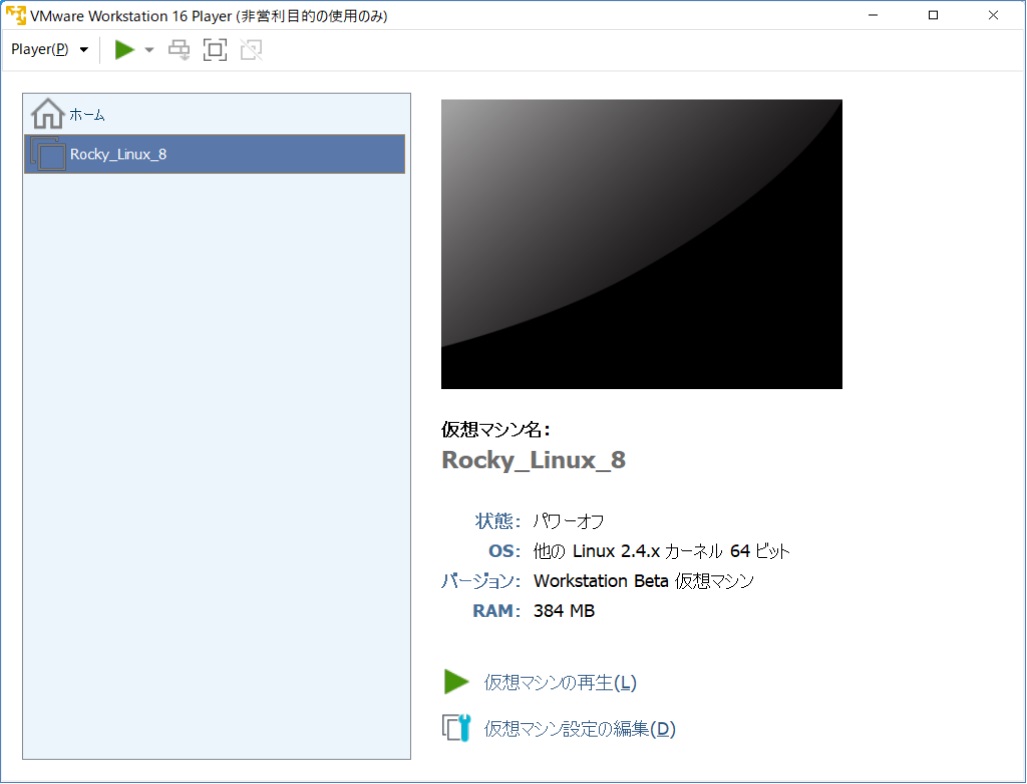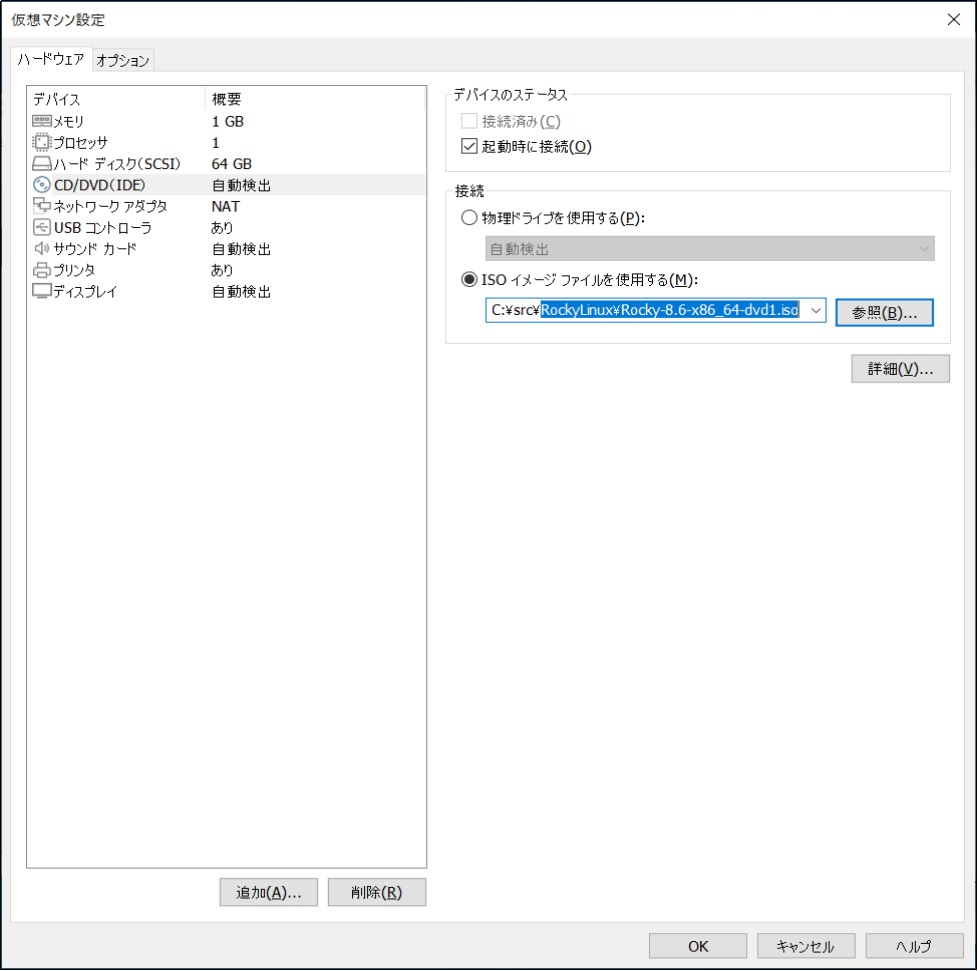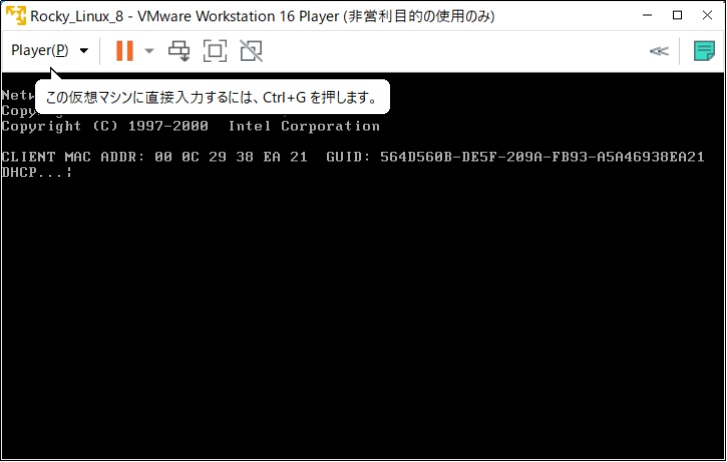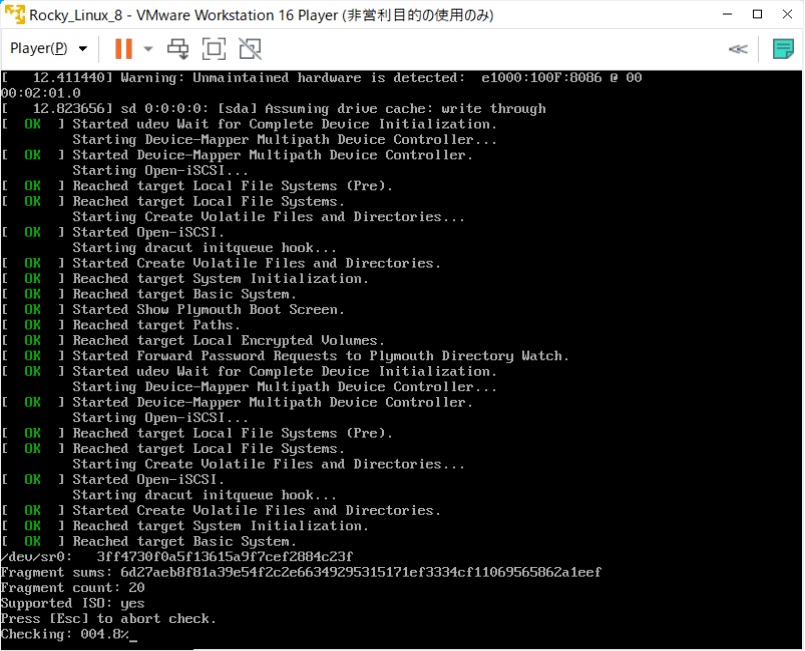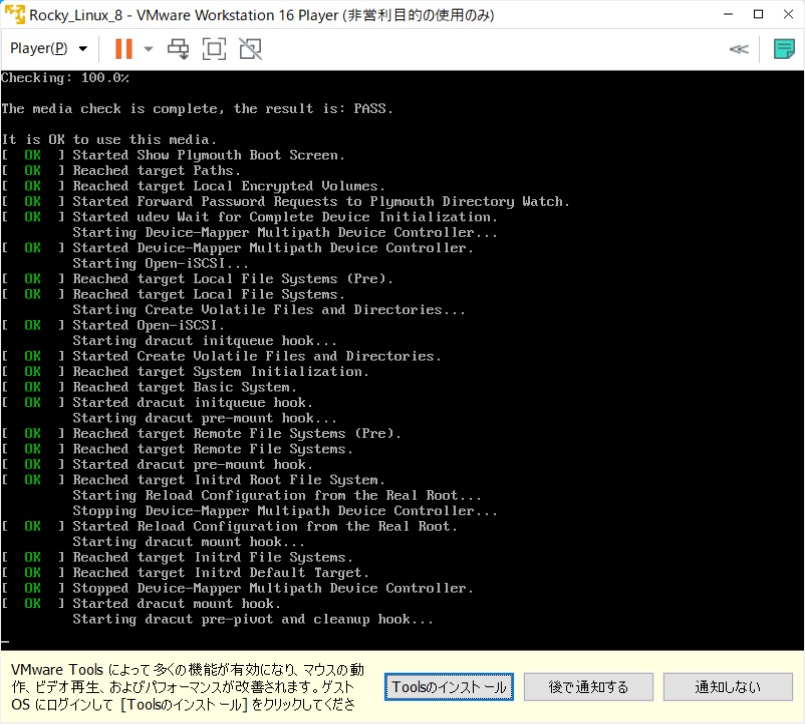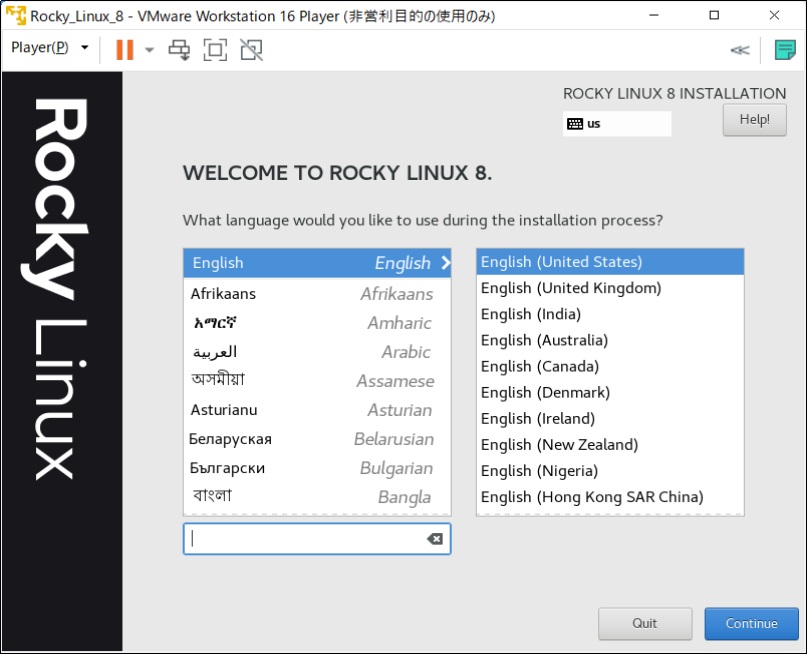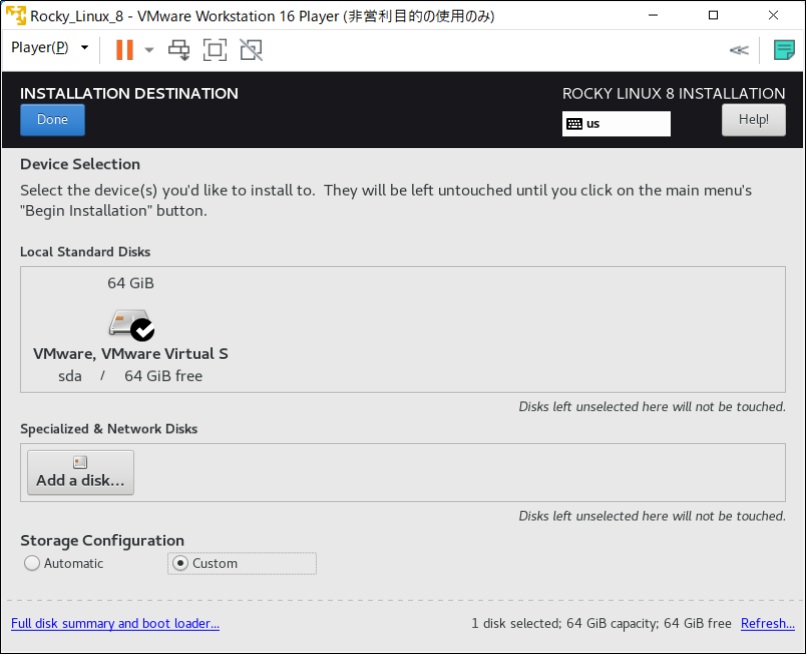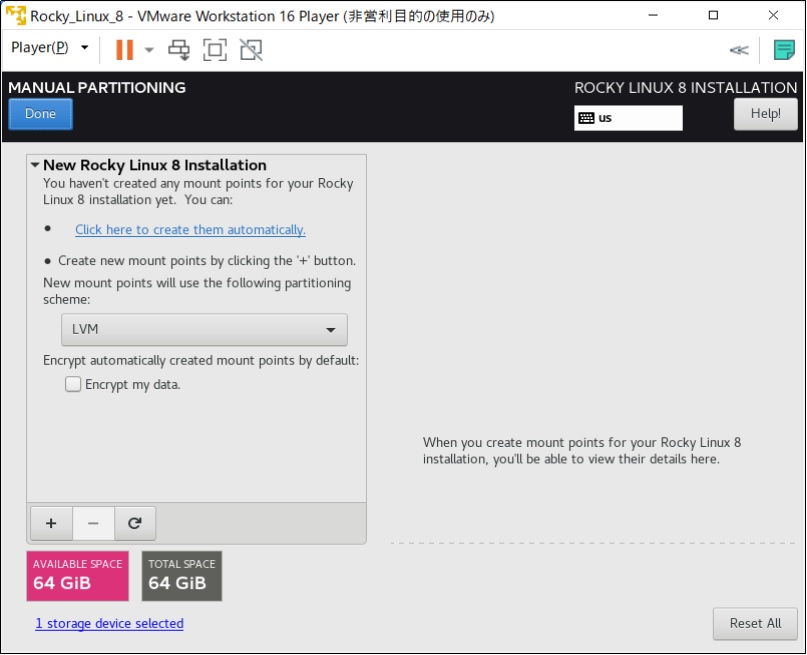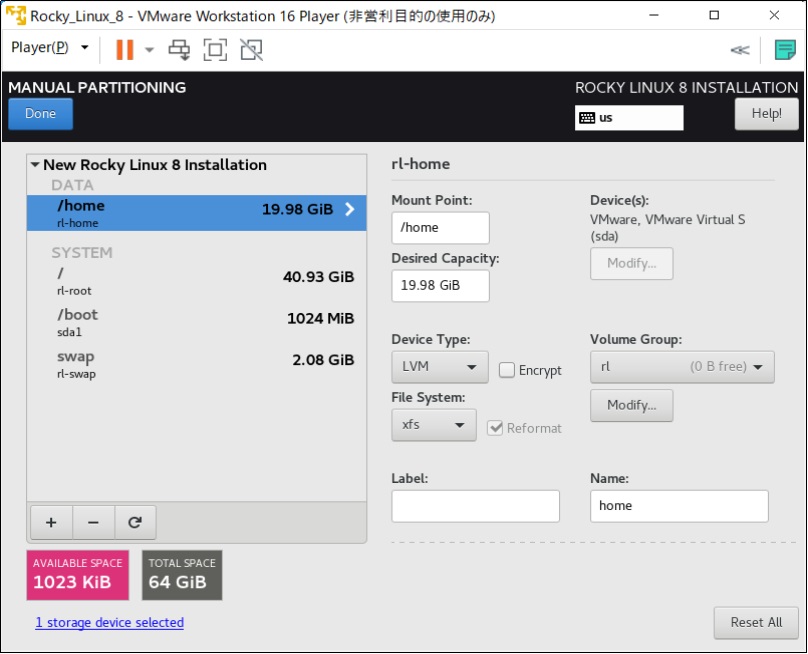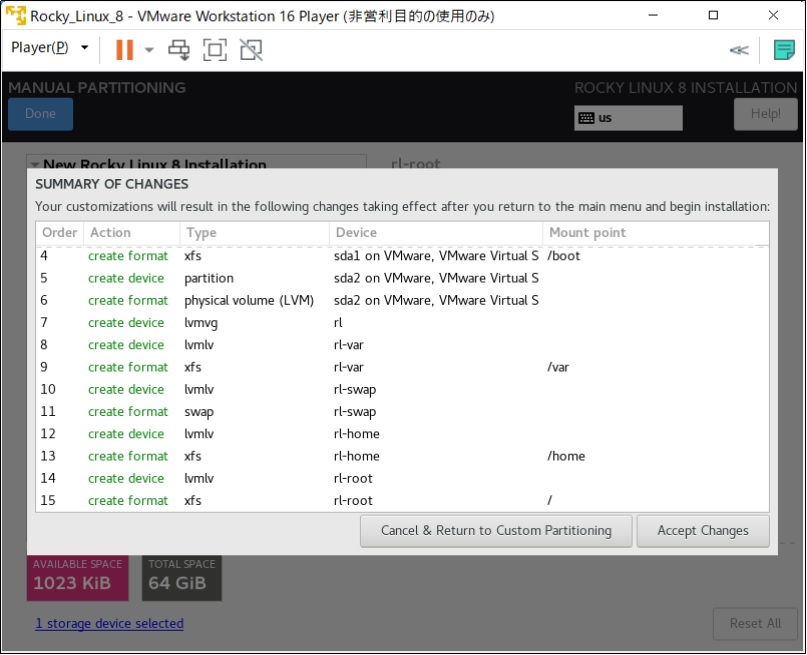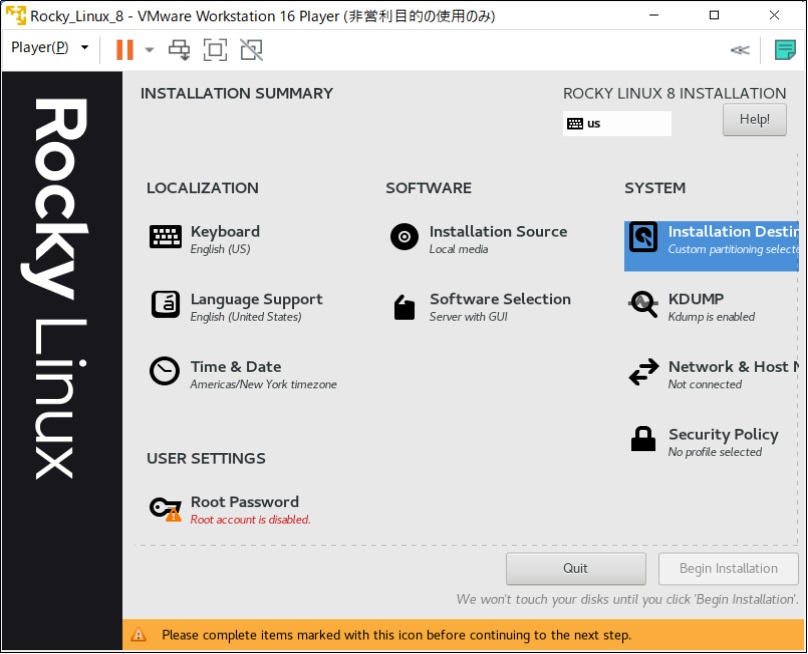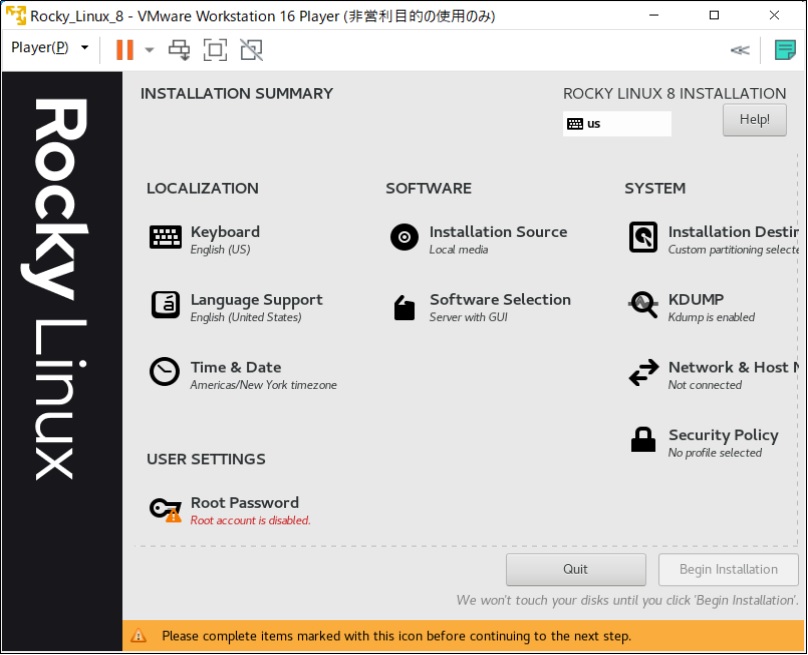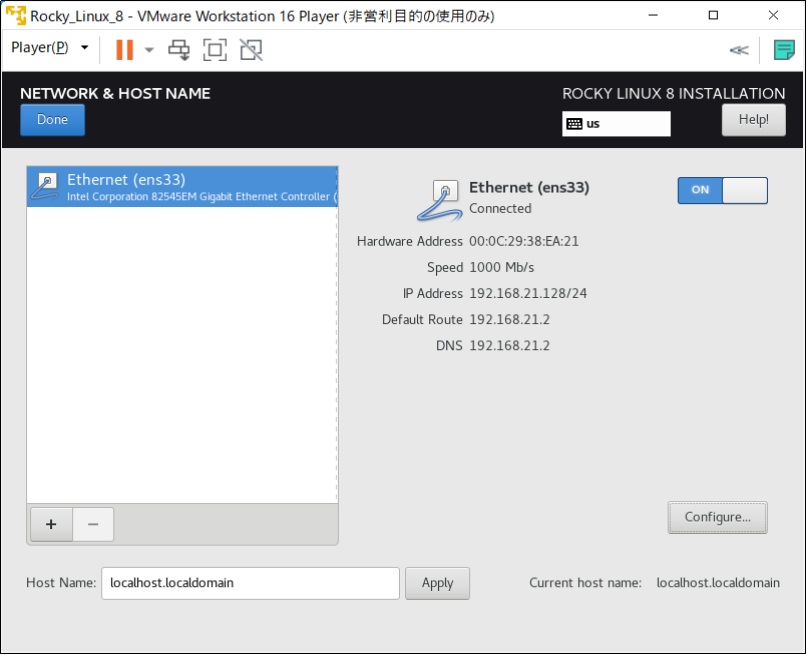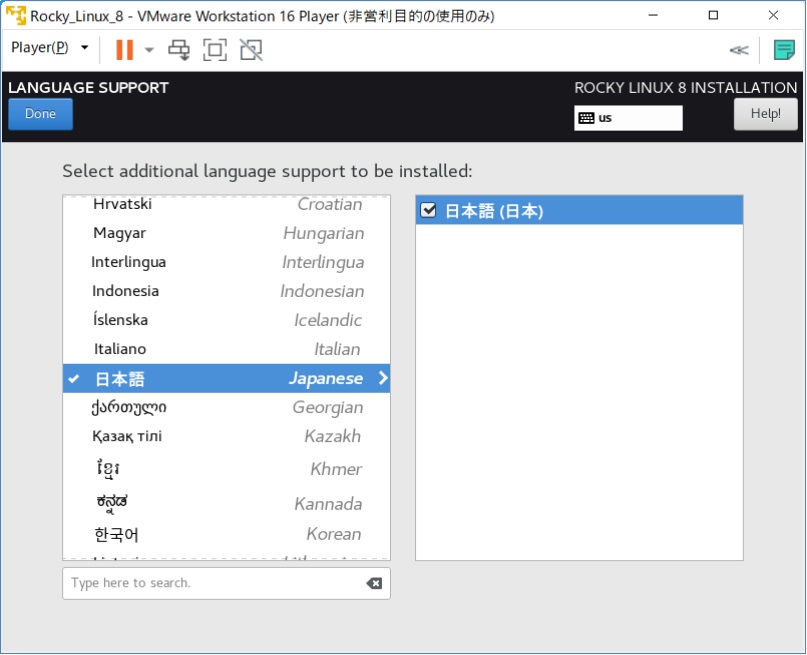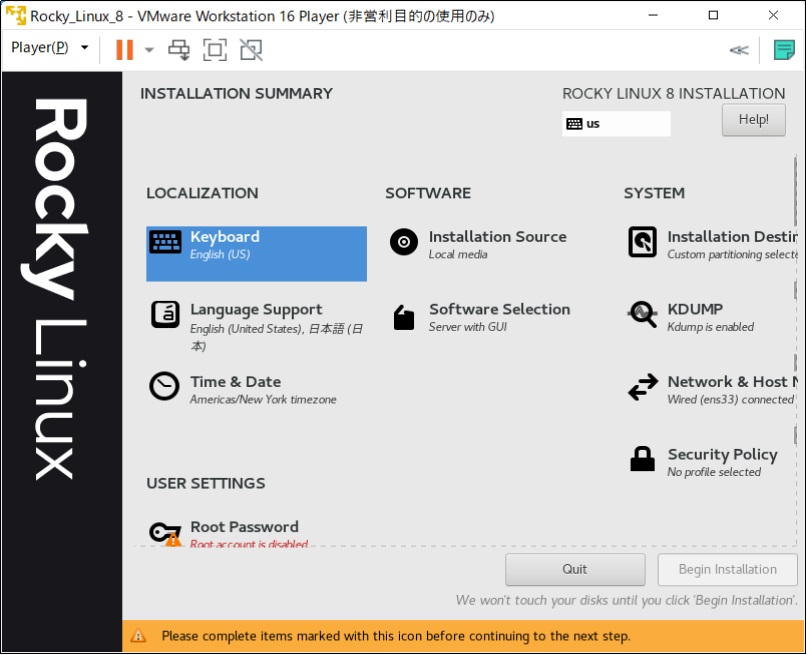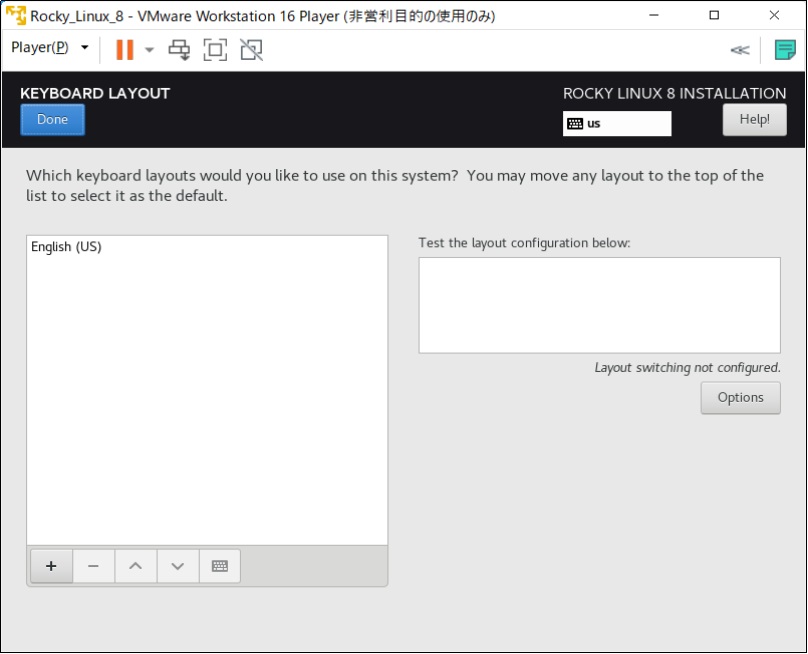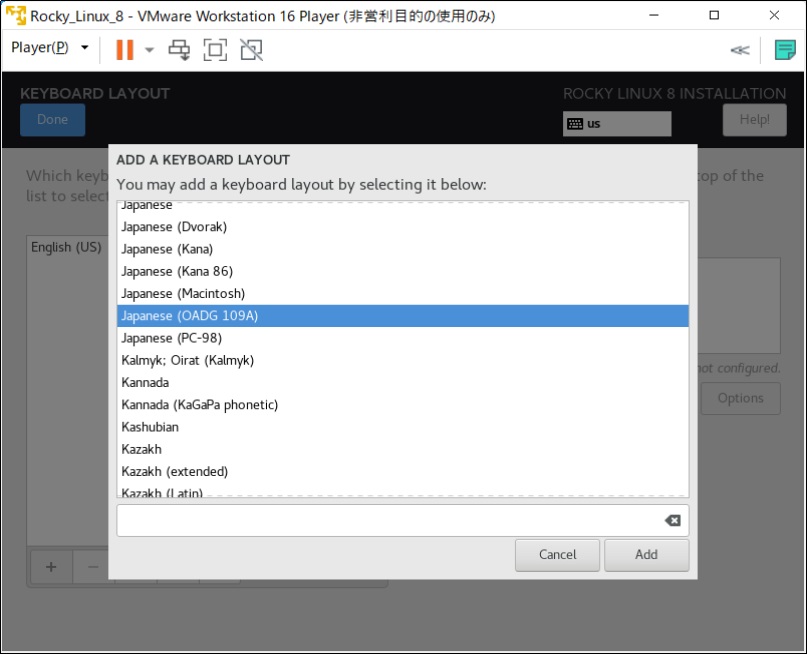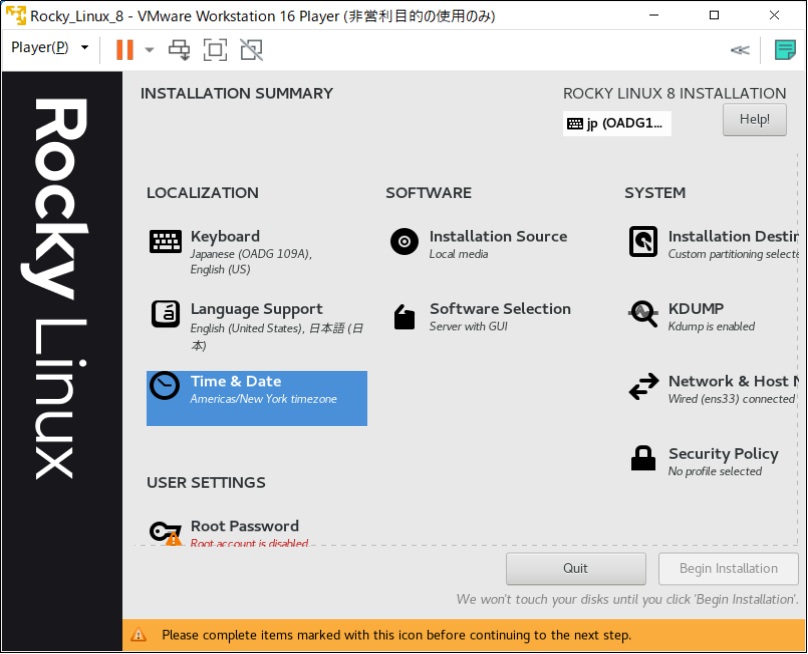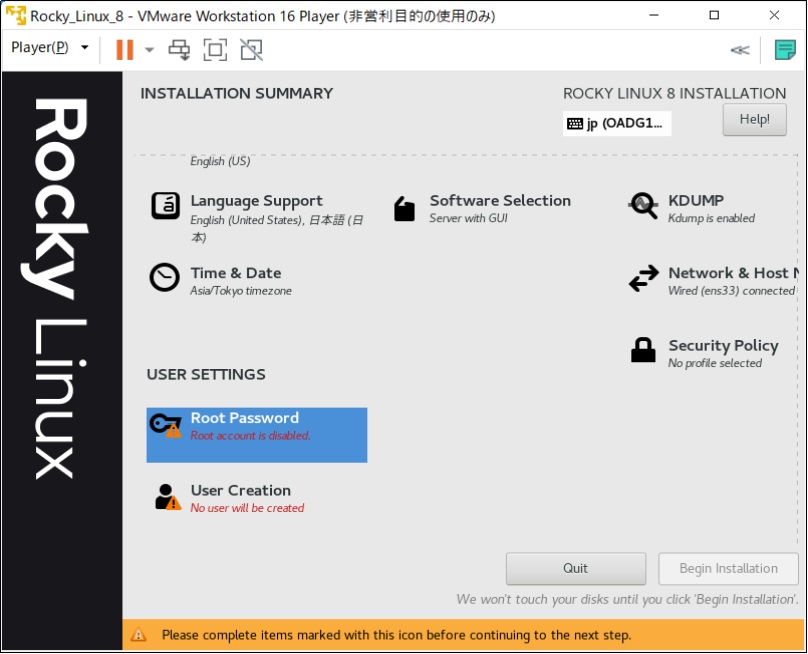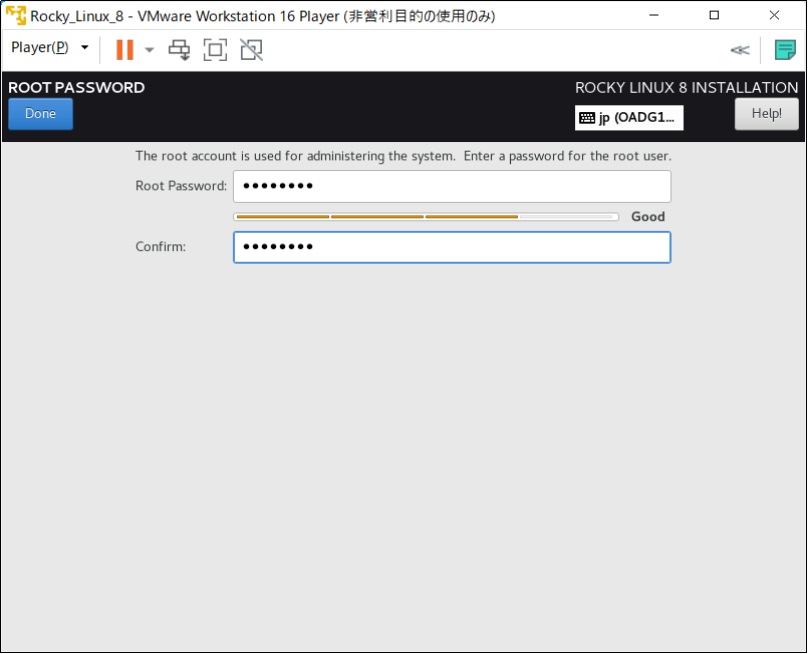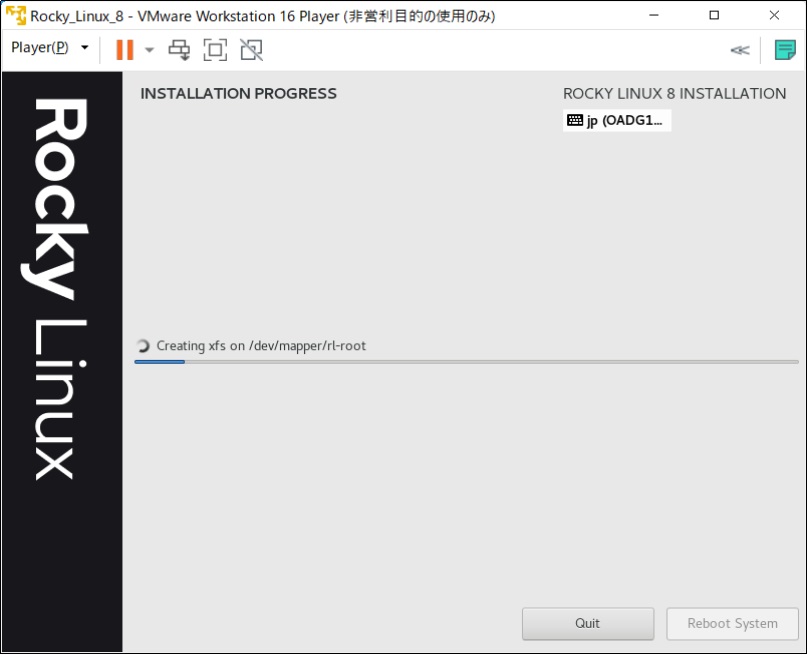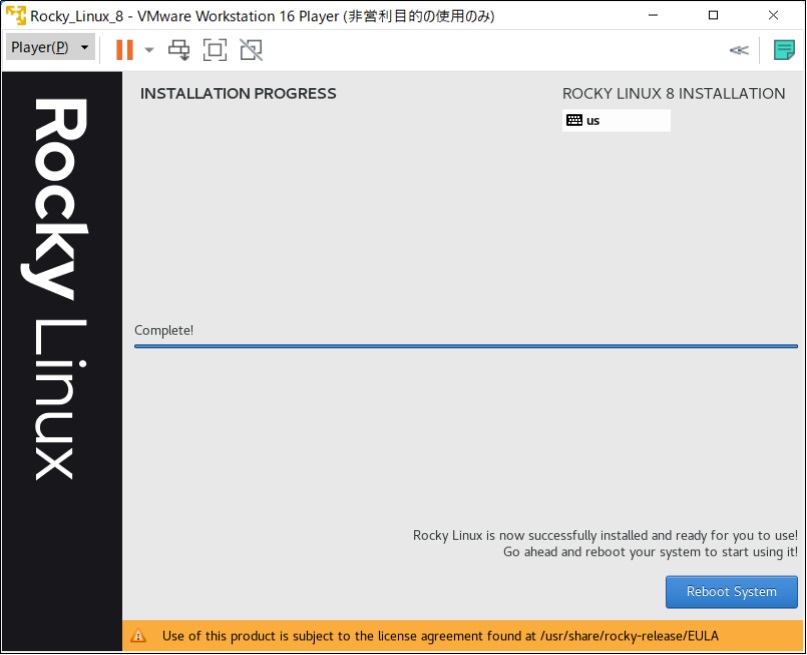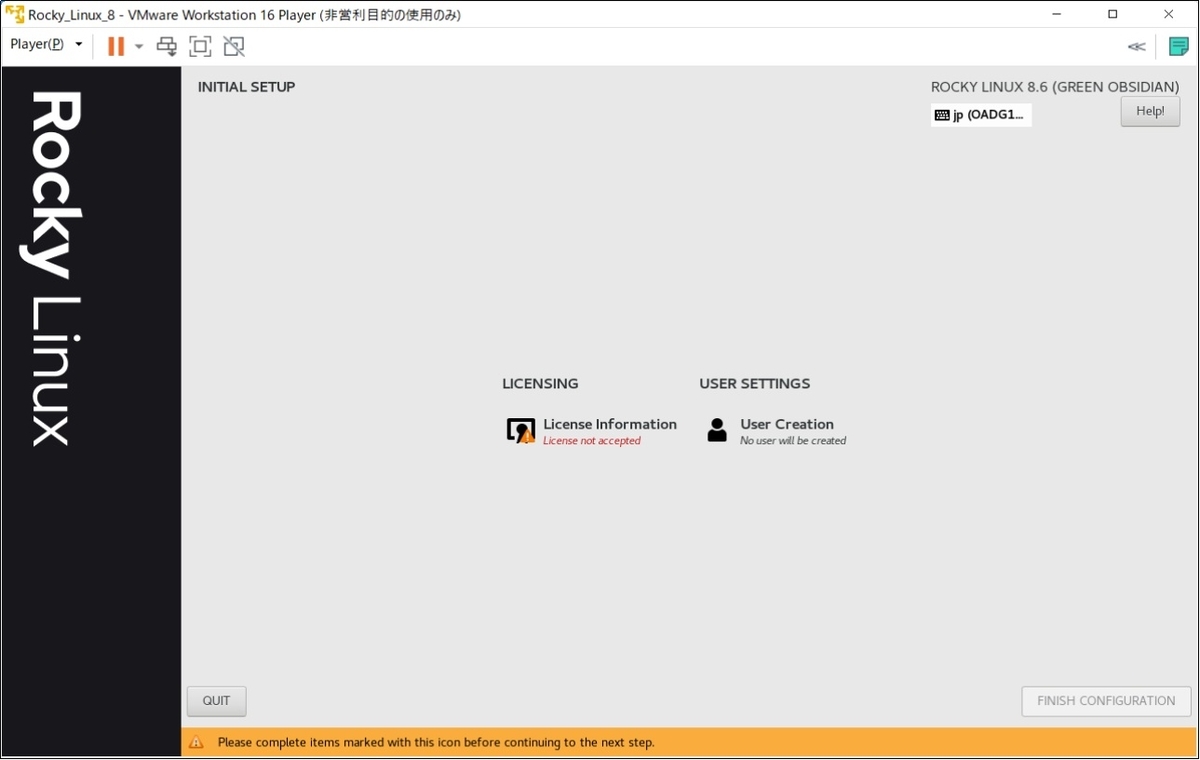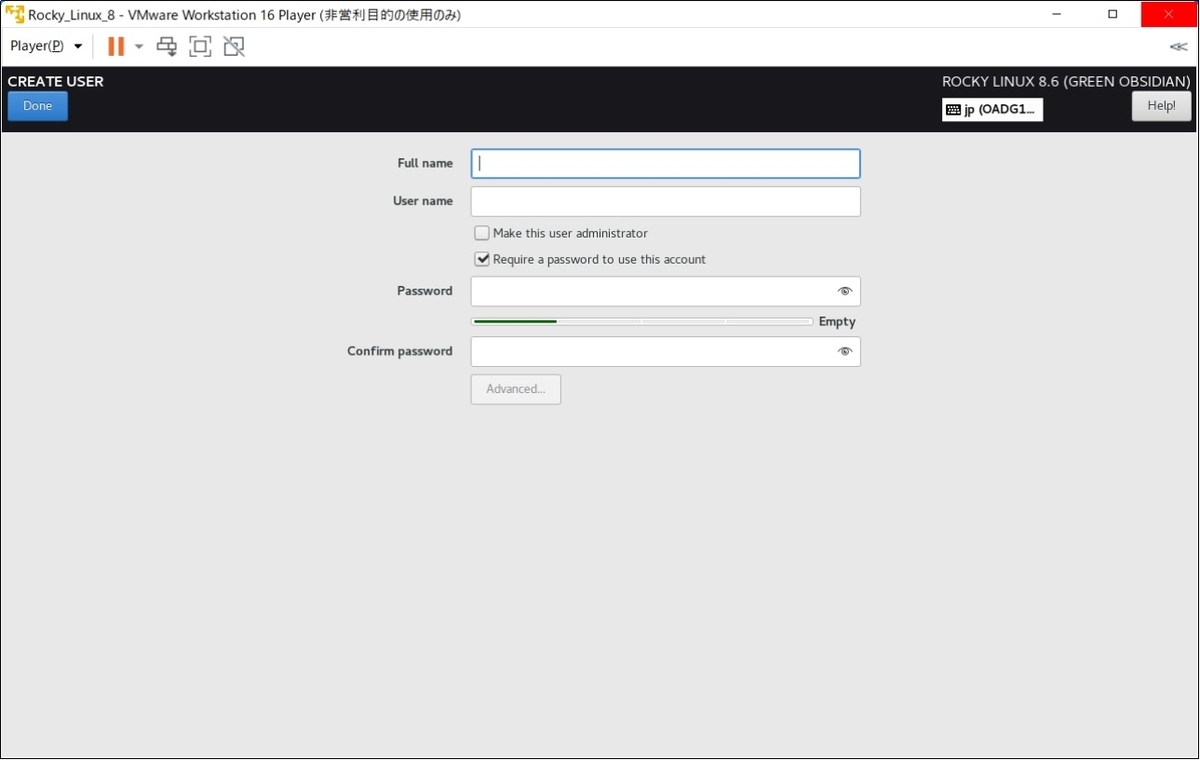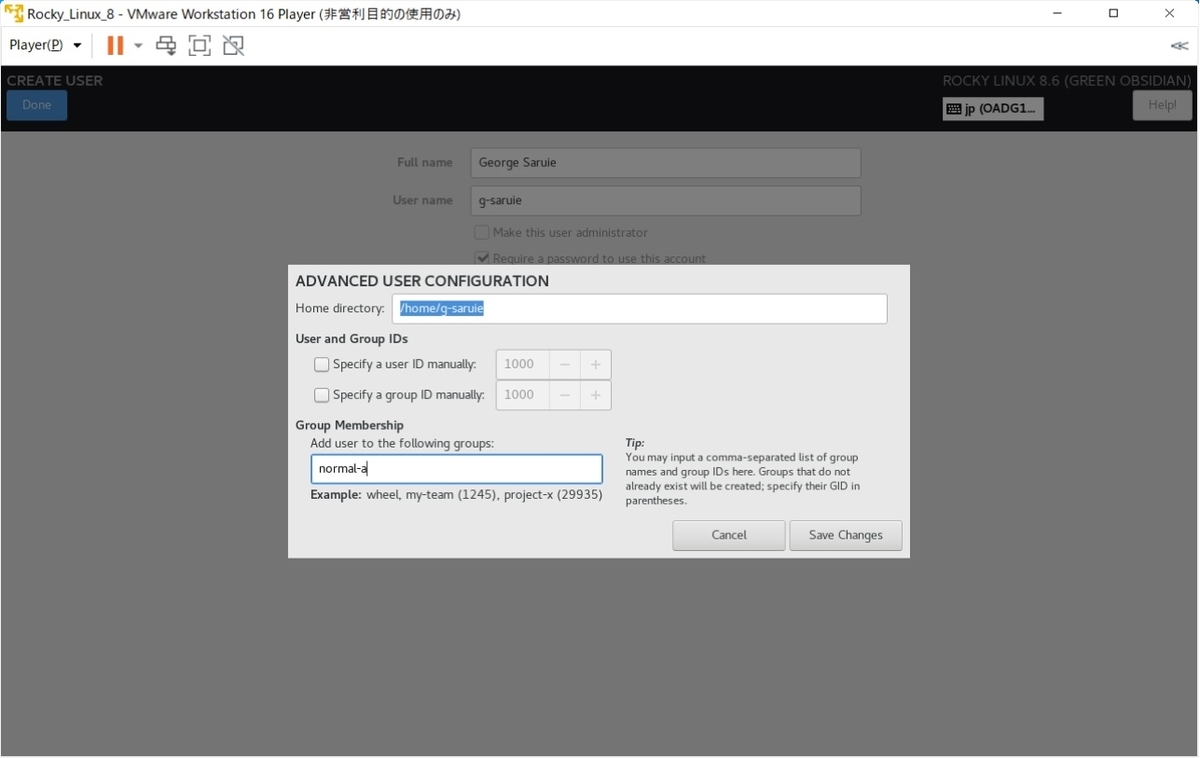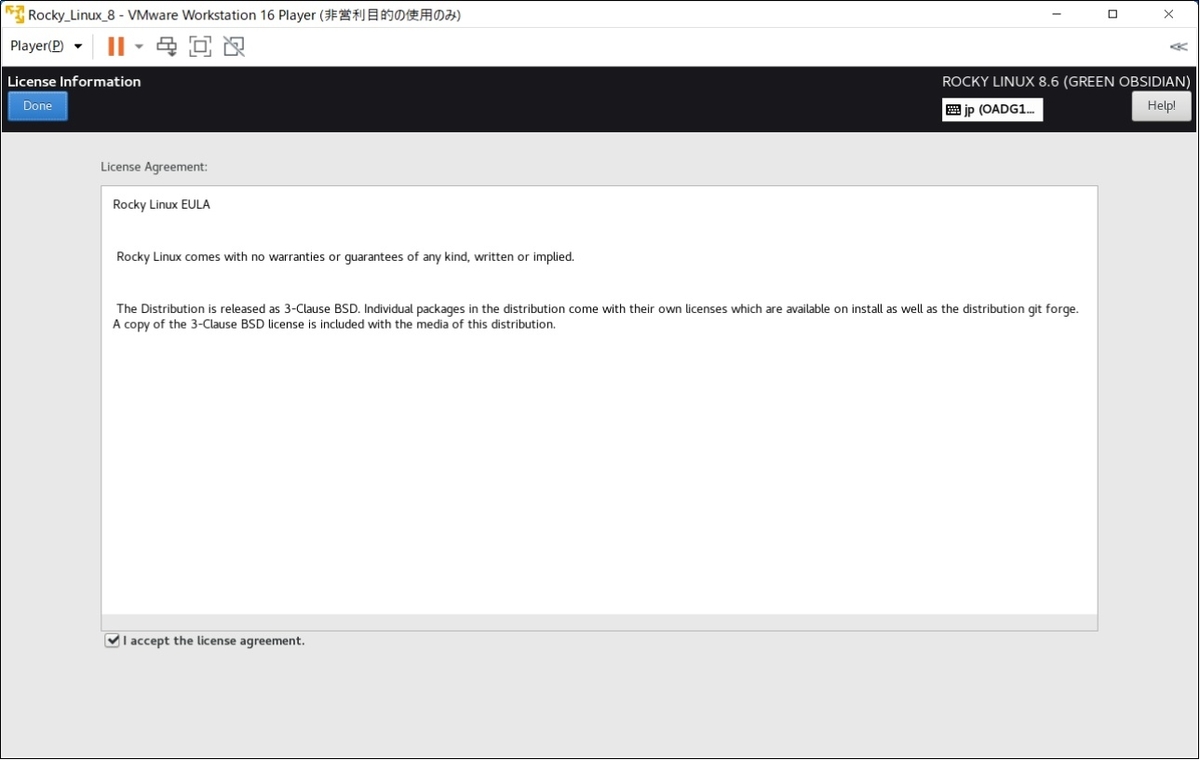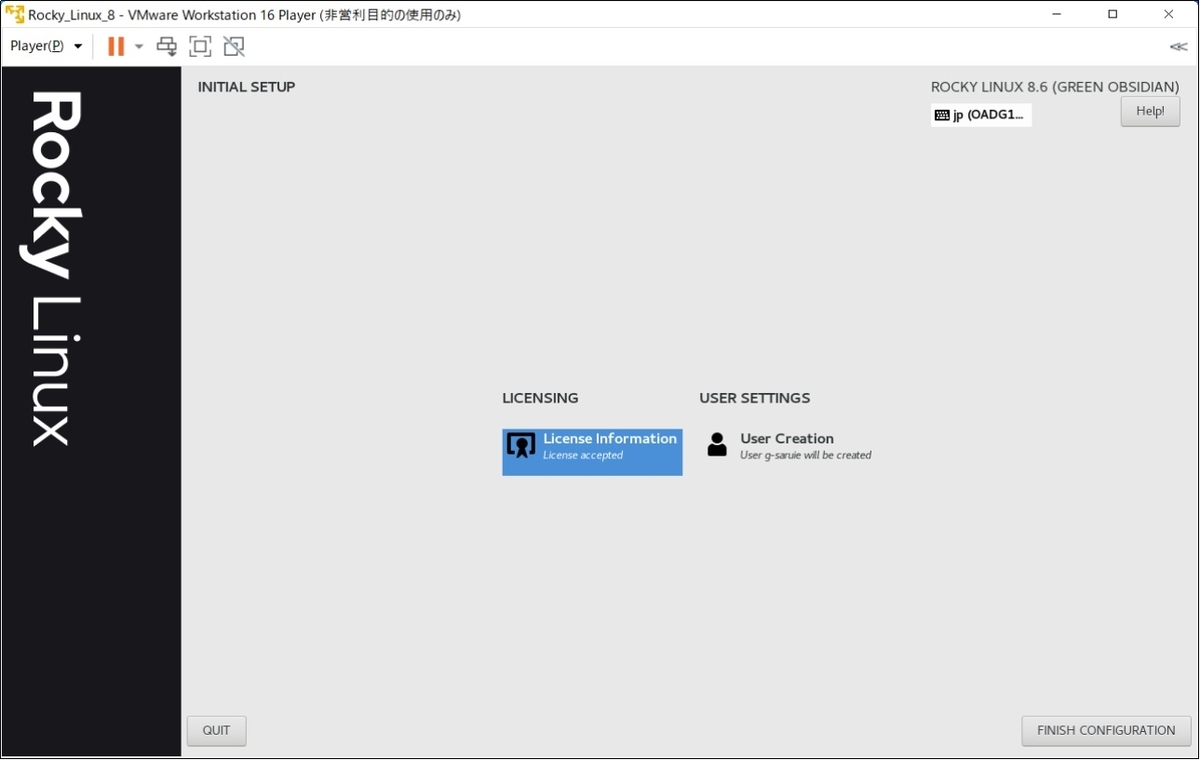Cent OS 8のサポートが終了してしまったため、Linuxのお勉強に使用する環境として、Rocky Linux 8をインストールしてみます。
Windowsの環境上に、Linuxをインストールする場合は、以下の記事をご参考にしてみてください。
VMware Workstation 16 Player をインストール ~ Windows上でLinuxを動かす準備 ~ - r-camp’s diary
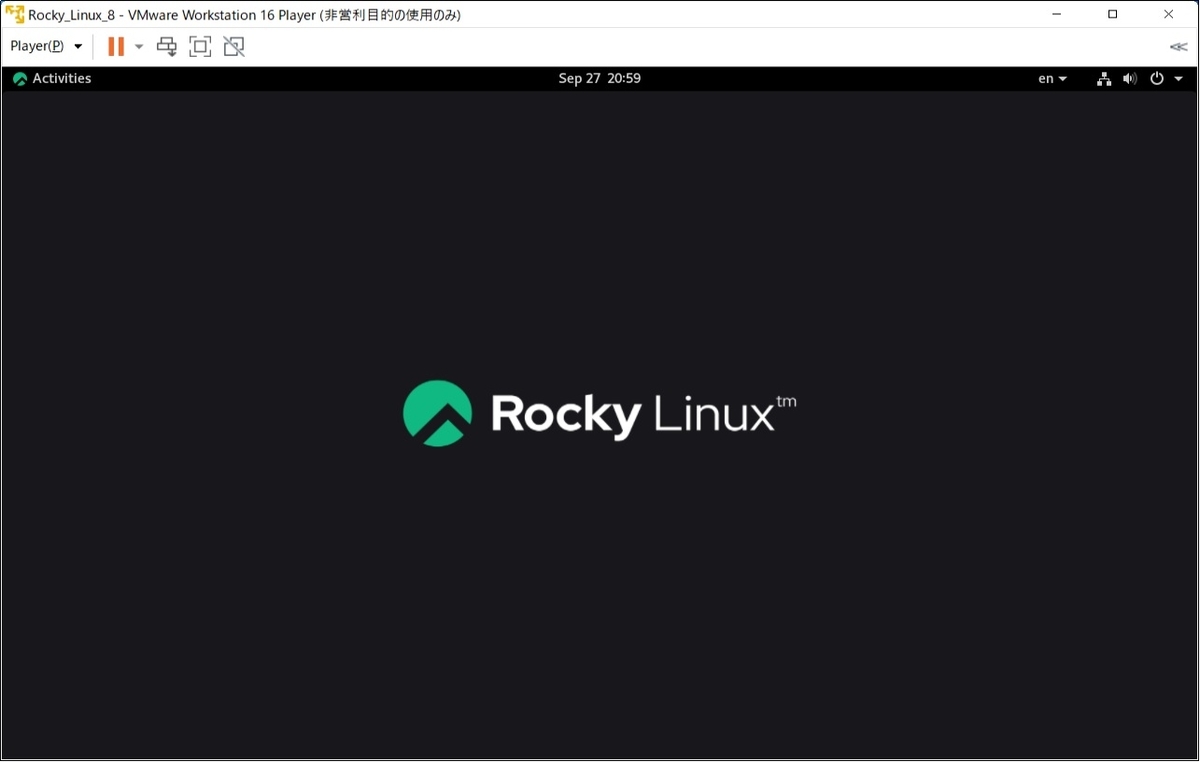
Rocky Linux ログイン後画面
Rocky Linux 8 インストールイメージの入手
公式サイトから、インストールイメージを入手します。
Rocky Linux
サイトの「ダウンロード」と記載されたボタンから、必要なダウンロードイメージを選び、ダウンロードします。
私は、Rocky Linux 8 の
のものをダウンロードしました。
インストールイメージからインストールメディアを作成、インストーラ起動
vmwareを使用してインストールする場合は、isoファイルのままインストールできますので、この手順は読み飛ばしてください。
Windows10でダウンロードしたisoファイルを右クリックすると、「ディスクイメージの書き込み」というメニューが表示されますので、そちらを実行します。
以下のサイトで、説明されていますので、ご参考にしてください。
Windows 10 - ISOファイルをDVDに書き込む方法 - PC設定のカルマ
インストールメディアを作成したら、ドライブにメディアを入れて、PCを再起動します。
このとき、Windowsがそのまま起動してしまう場合は、Windowsがインストールされているドライブよりも先に、インストールメディアを入れたドライブを先に起動するように、BIOSの設定を変更する必要があるかもしれません。
自分の機種のサポートに問い合わせるか、以下のサイトを参考にしてみてください。
BIOSの起動方法やよく使う機能の詳細を解説! | パソコン修理・サポートのドクター・ホームネットがお届けするコラム
インストールイメージの指定(vmware player利用時のみ)
DVD等にインストールイメージを用意されていて、vmwareではなく実PCにインストールされる場合は、この手順を読み飛ばしてください。
vmwareを起動します。
作成済の仮想マシン(インストール先となる仮想マシン)を選択します。(ここでは、「Rocky_Linux_8」を選択)
その後、「仮想マシン設定の編集」をクリックします。
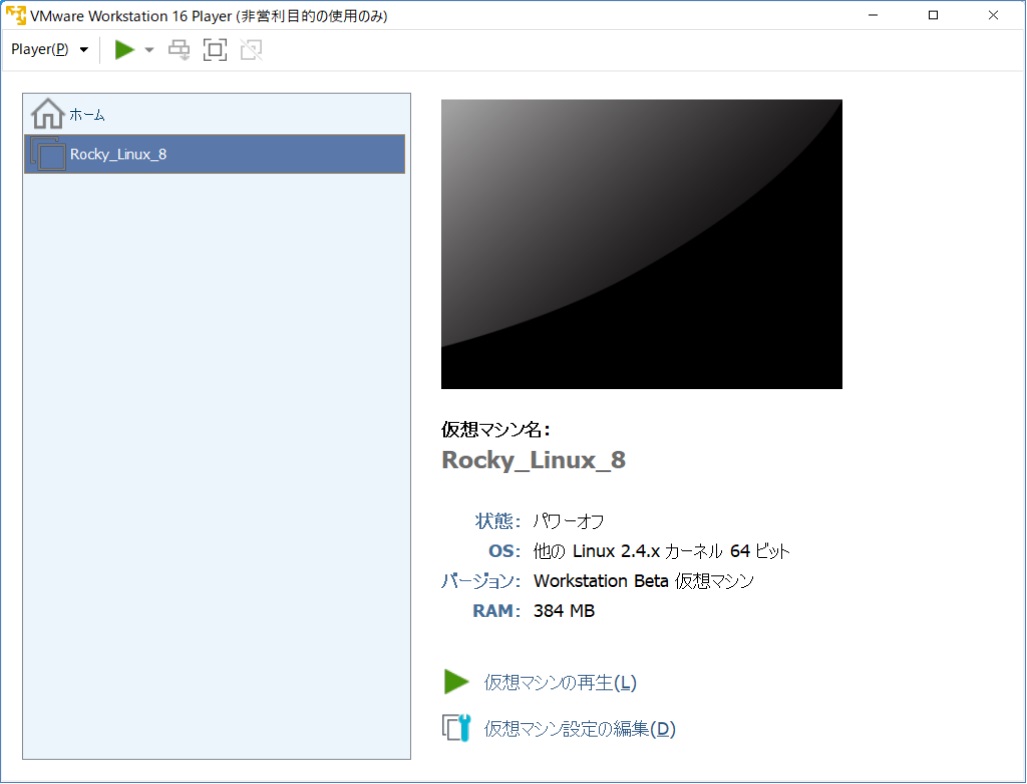
仮想マシン作成完了
「仮想マシン設定」ウィンドウが開き、「ハードウェア」タブが選択されていることを確認します。
仮想マシンに割り当てるメモリサイズを指定します。
vmwareをインストールしたPC(ホストOS)の空きメモリ容量を踏まえて、仮想マシン(ゲストOS)で使用する容量を指定します。
ここでは、「この仮想マシンのメモリ」で1024MBを指定しました。

vmware 仮想マシンに割り当てるメモリサイズの変更
その後、「CD/DVD(IDE)」 をクリックします。
「仮想マシン設定」ウィンドウで、「ISOイメージファイルを使用する」をクリックして、ダウンロードしたRocky Linuxのisoファイルを、参照ボタンを押して選択します。
「仮想マシン設定」ウィンドウで、「OK」ボタンを押します。
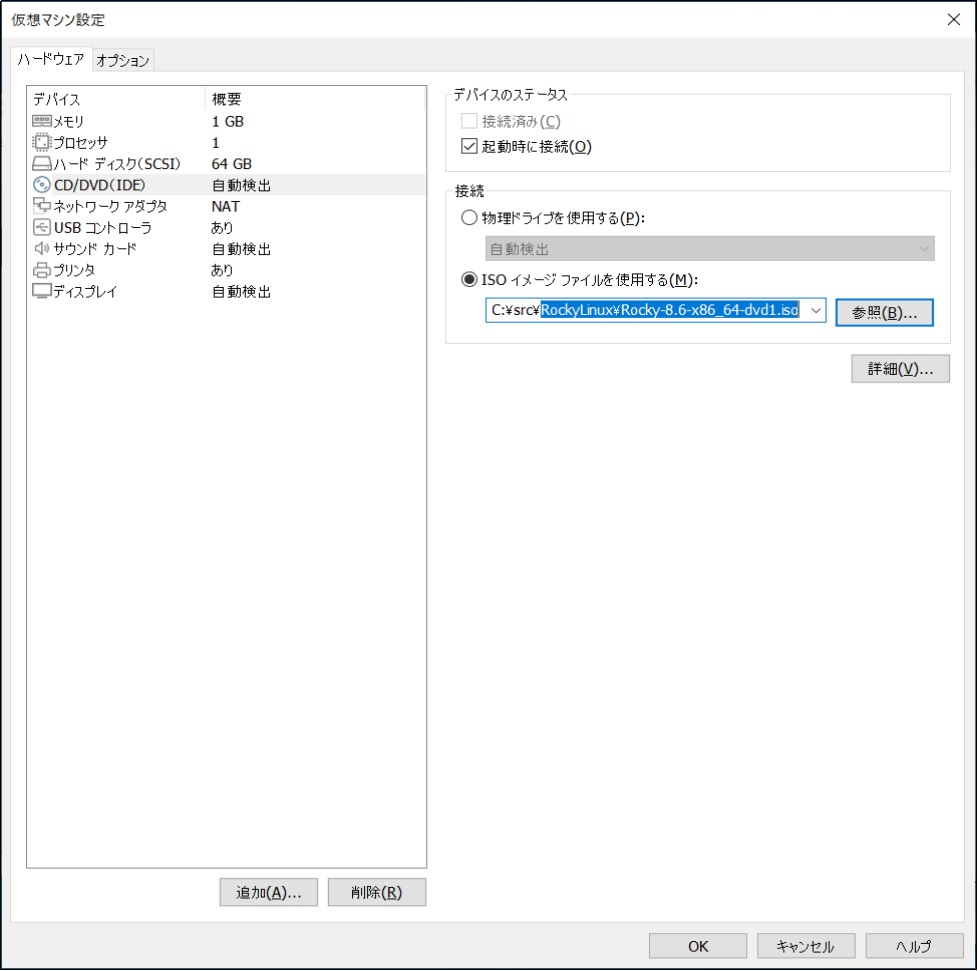
vmware ISOイメージの選択
その後、「仮想マシンの再生」をクリックします。


RockyLinuxのインストール
インストールが始まります。
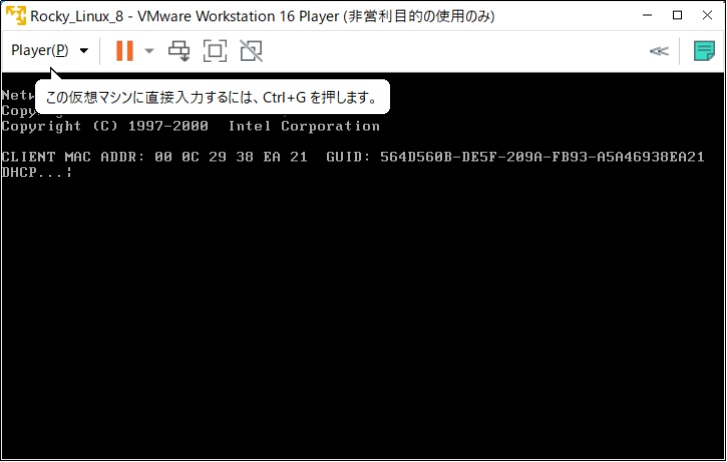
Rocky Linux 8 インストール開始1
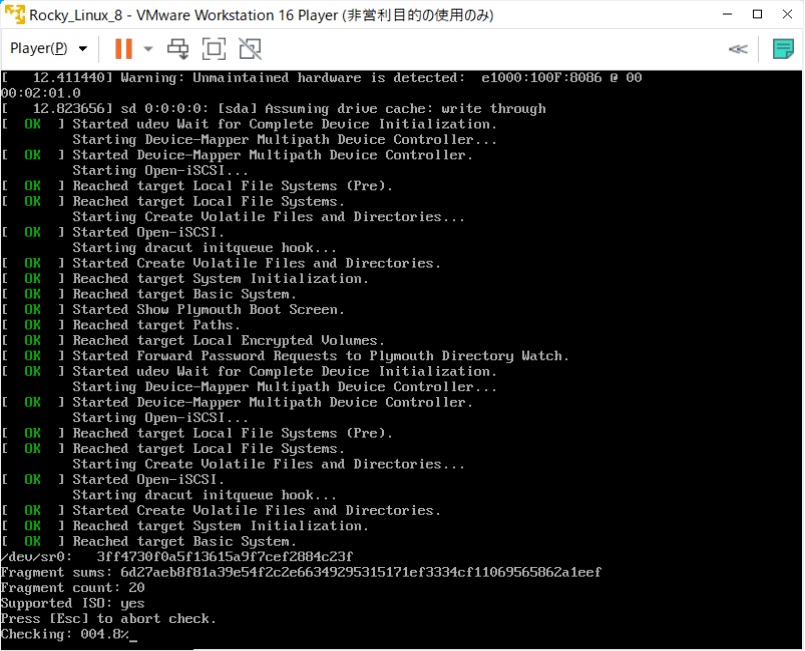
Rocky Linux 8 インストール開始2
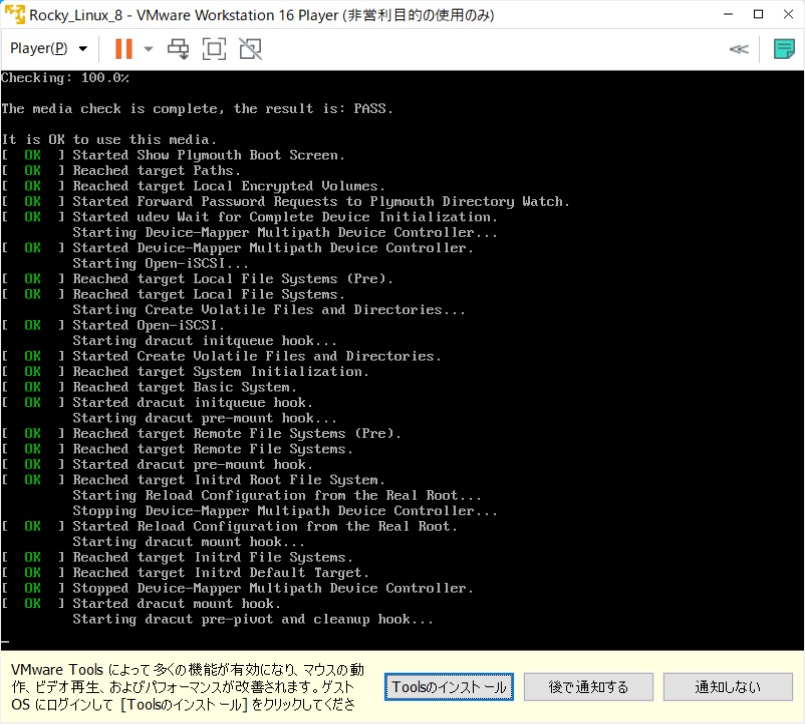
Rocky Linux 8 インストール開始3
インストール時の言語は、日本語に変更すると以降の画面で画面から表示がはみ出てしまうため、English のままですすめます。
「English」-「English(UnitedStatus)」を選択して、「Continue」ボタンを押します。
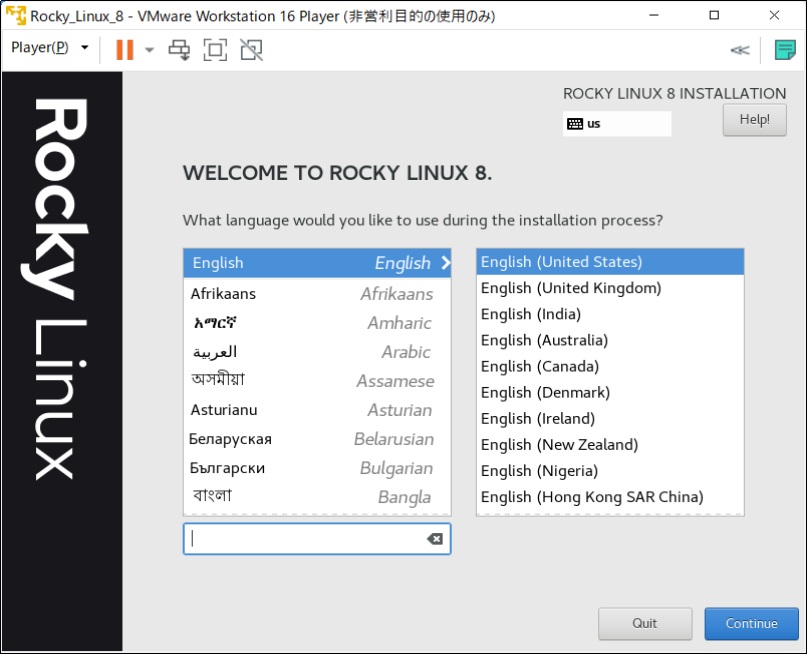
Rocky Linux 8 インストール時の言語選択
「Installation Destination」をクリックします。

Rocky Linux 8 Installation Summary 1
「Local Standard Disks」で「sda」と表示されているディスクにチェックを入れます。
「Strage Configulation」で「custom」を選択します。
画面左上の「Done」ボタンをを押します
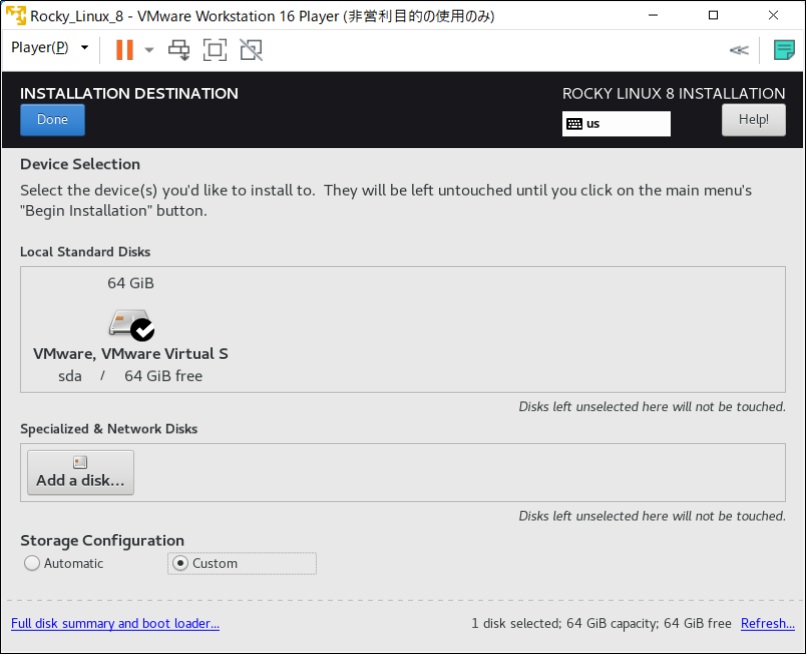
Rocky Linux 8 Installation Destination
「Click here to create them automatically」 のリンクをクリックします。
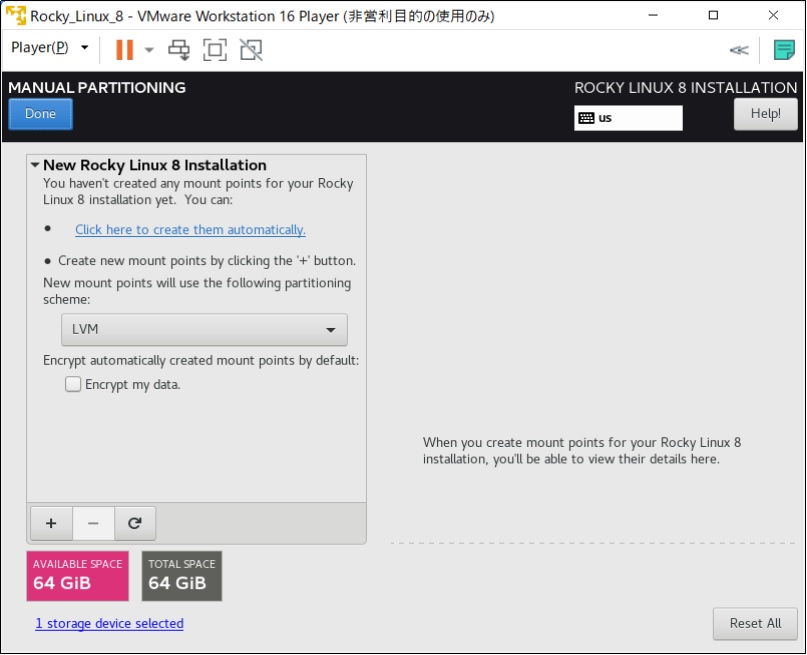
Rocky Linux 8 Manual Partitioning 開始
左側のエリアで、swapを選択して、「Desired Capacity」項目で容量を設定します。
仮想マシンに割り当てたメモリ1GBに対して、ここではswap領域に4GiBを指定しました。
/var領域を追加するため、左側のエリアで、「+」ボタンを押します。
Mount Point項目に「/var」を入力、「Desired Capacity」項目で容量を設定します。
主にログが出力される想定の領域ですが、ここでは、2GiBを指定しました。
過不足が生じたら、/ 領域で調整します。
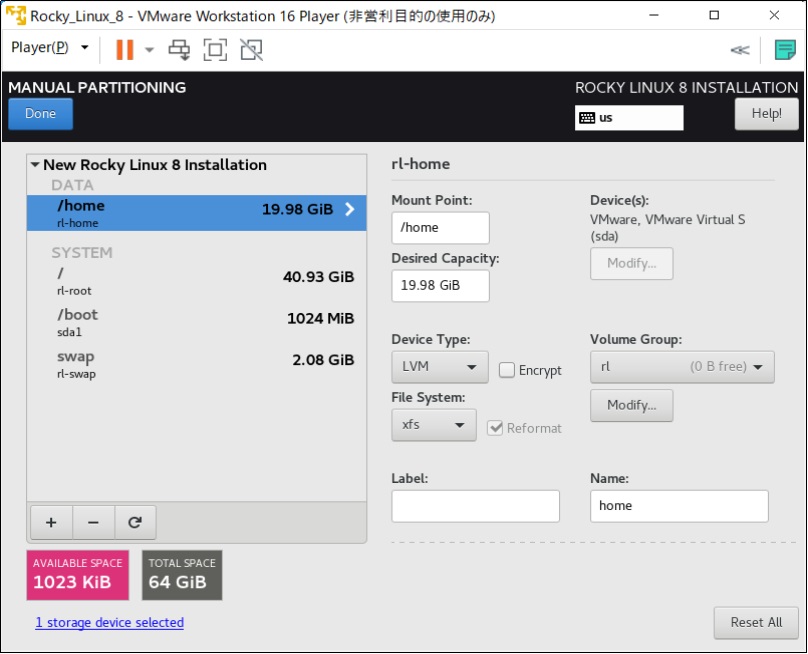
Rocky Linux 8 ディスクパーティションの設定
以下のような設定状態になりました。
問題がなければ、左上の「Done」ボタンをクリックします。

Rocky Linux 8 ディスクパーティション 変更後の状態
表示された内容を確認し、問題なければ「Accept Changes」ボタンを押します。
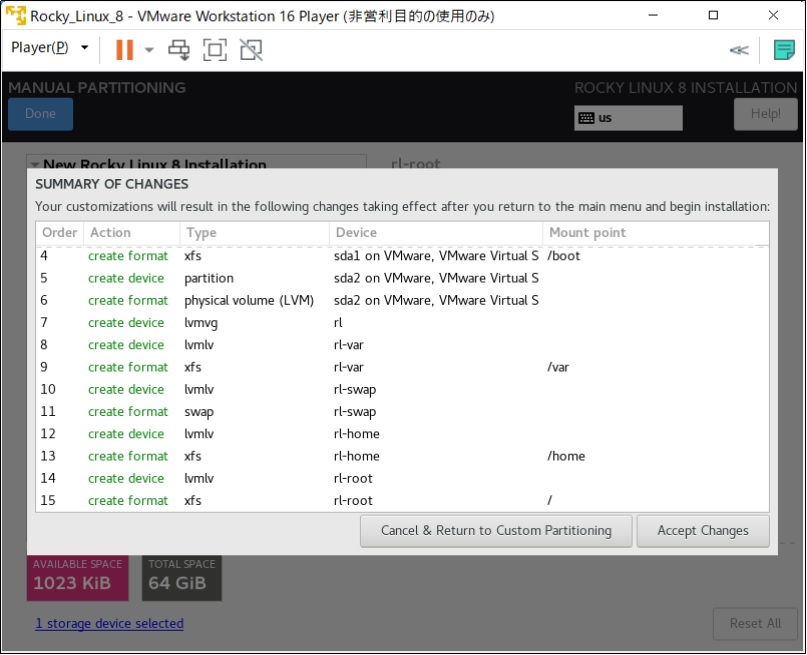
Rocky Linux 8 ディスクパーティション 変更確認
「Software Selection」をクリックします。
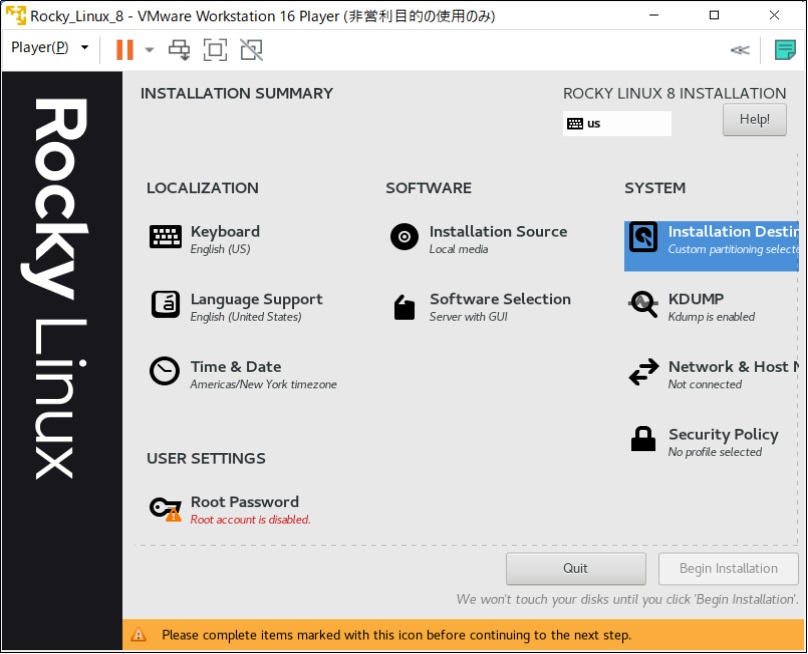
Rocky Linux 8 Installation Summary 2
左側の「Base Environment」で「Server with GUI」を選択します。
GUIなんて不要、インストールのディスクサイズやメモリ使用量を節約する、実環境のLinuxサーバにGUIなんてありえない、などといった方は、「Server」でよいと思います。
右側の「Additional software for Selected Environment」で、追加のソフトウエアを選択できます。
私は、以下のソフトウェアを選択した状態にしました。
- Basic Web Server
- Development Tools
- Graphical Administration Tools
- Headless Management
- Security Tools
- System Tools
左上の「Done」ボタンを押します。

Rocky Linux 8 Software Selection
Network & HostNameを押します。
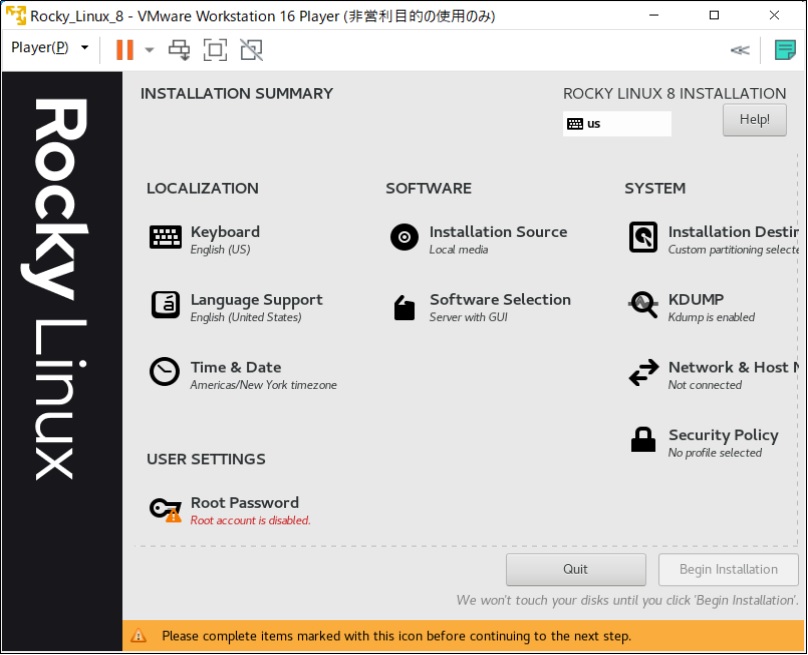
Rocky Linux 8 Installation Summary 3
Ethernet(ens33)の「ON」をクリックして有効にします。
その後、左上の「Done」ボタンを押します。
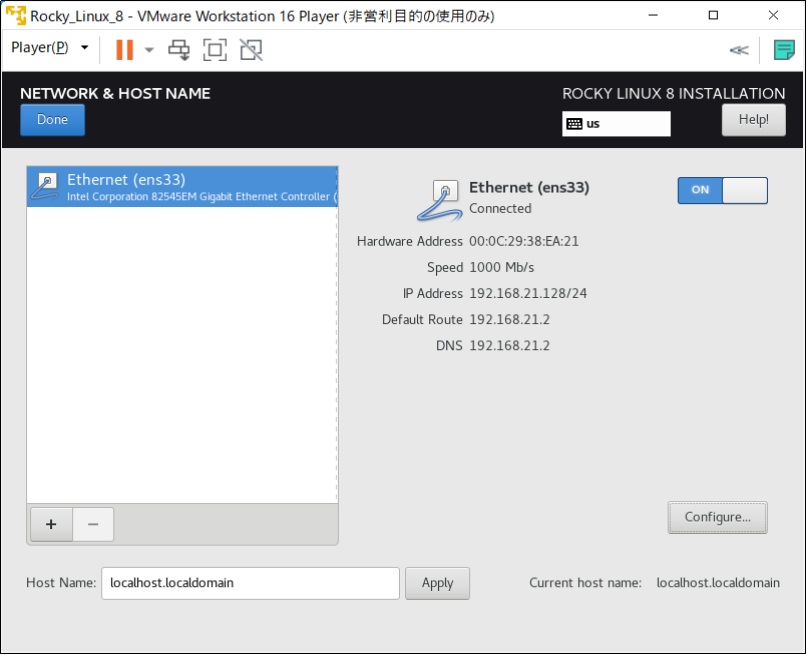
Rocky Linux 8 Network &Hostname 1
「Language Support」 をクリックします。
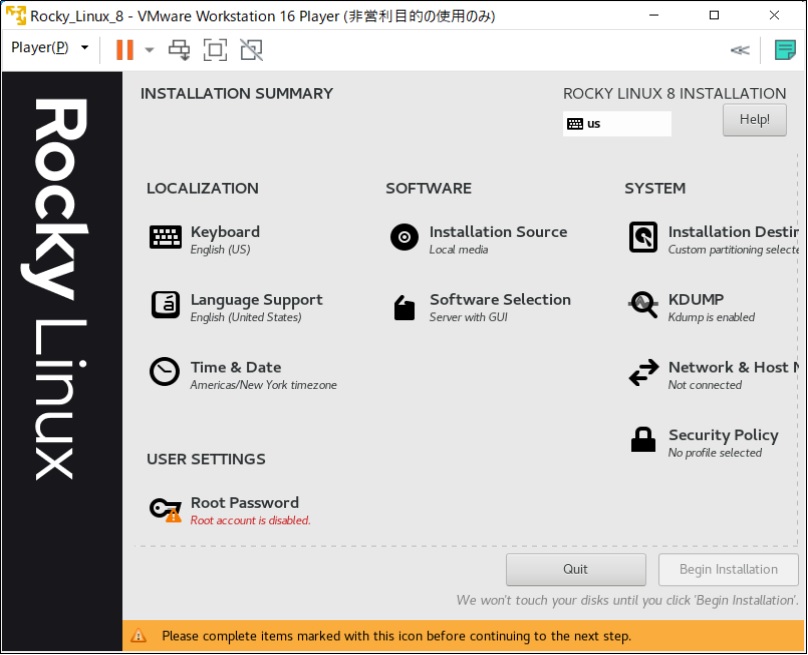
Rocky Linux 8 Installation Summary
[日本語] - [日本語(日本)] を選択します。
その後、左上の「Done」ボタンを押します。
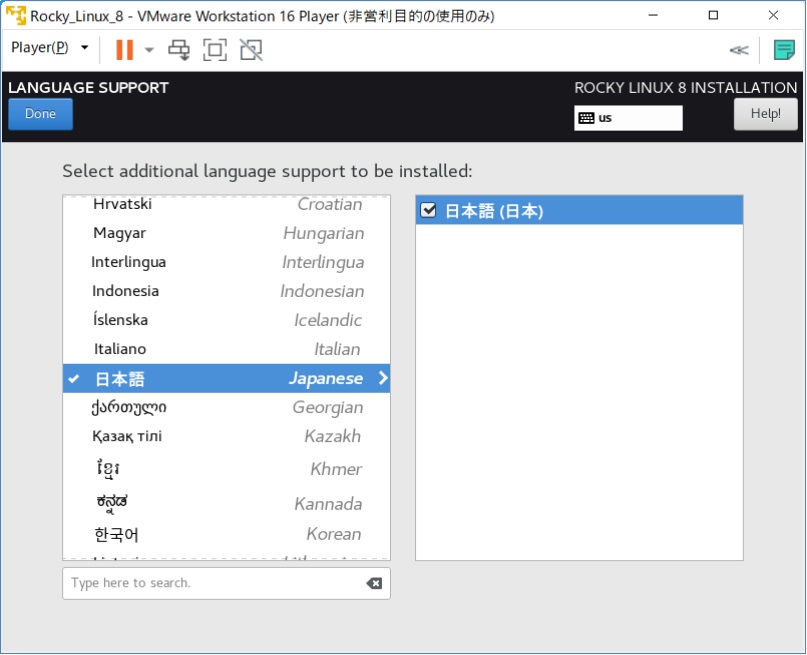
Rocky Linux 8 Language Support
「Keyboard」をクリックします。
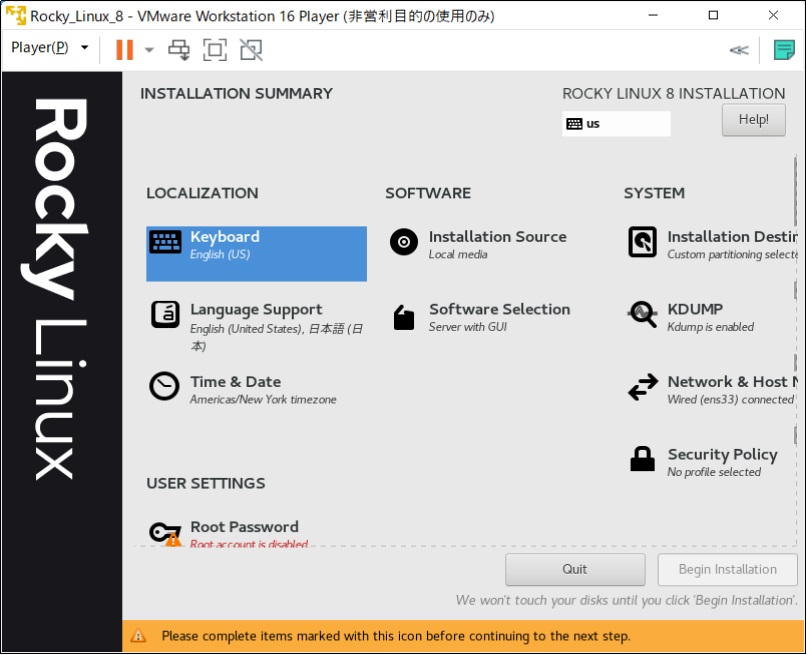
Rocky Linux 8 Installation Summary 4
「+」ボタンを押します。
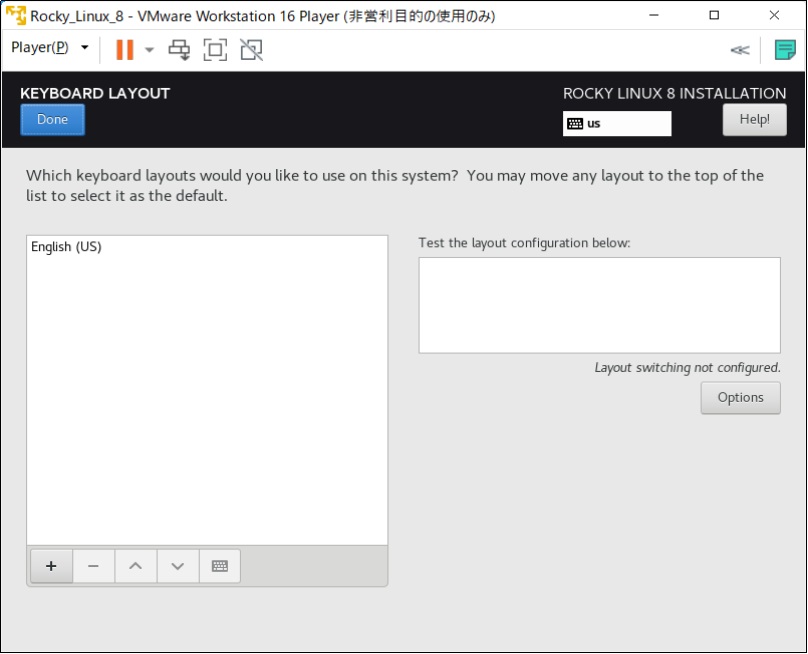
Rocky Linux 8 Keyboard Layout1
Japanese (OADG 109A) を選択してAddを押します。
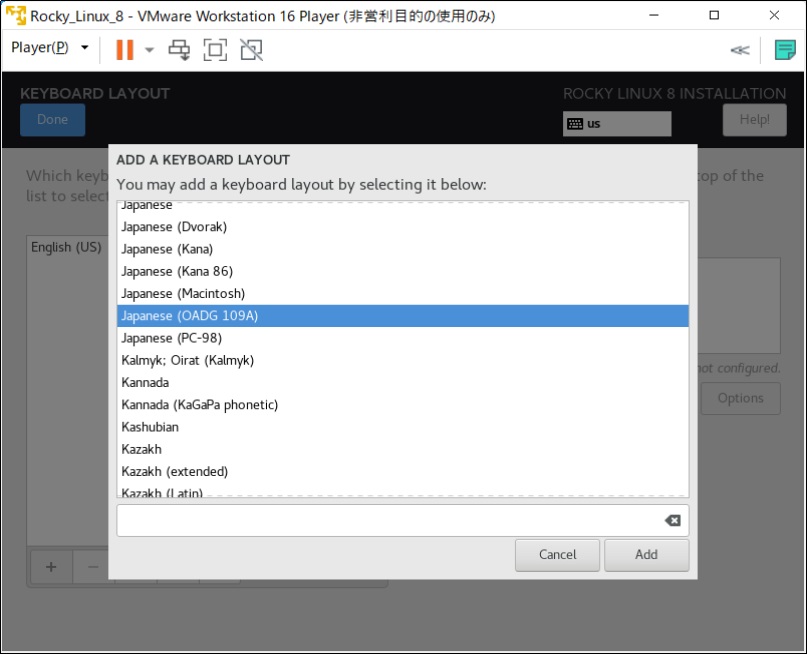
Rocky Linux 8 Keyboard Layout2
「^」ボタン を押して、「Japanese (OADG 109A)」を一番上に移動します。
その後、左上の「Done」ボタンを押します。

Rocky Linux 8 Keyboard Layout3
「Time & Date」 をクリックします。
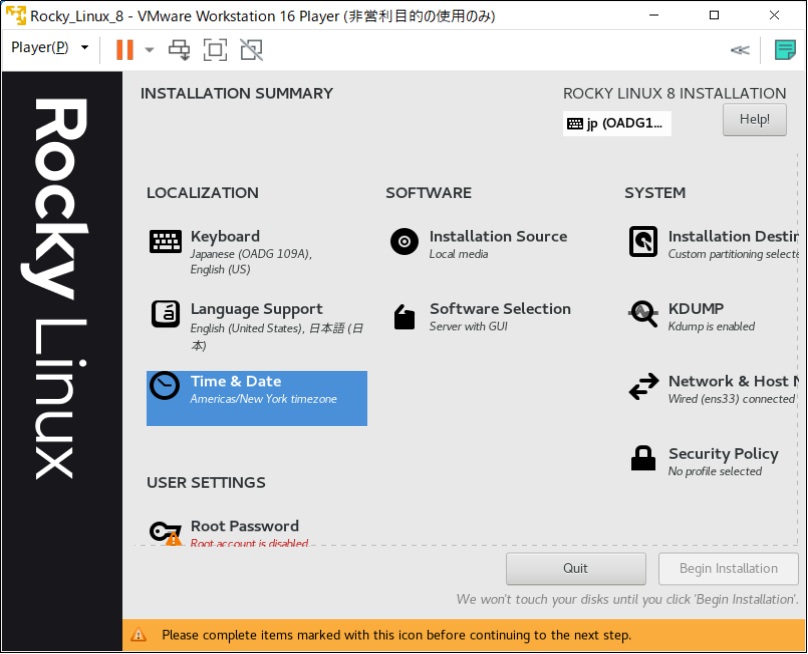
Rocky Linux 8 Installation Summary 5
「Region」で「Asia」、「City」で「Tokyo」を選択します。
地図上で選択してもよいです。
その後、左上の「Done」ボタンを押します。

Rocky Linux 8 Time & Date
「Root Password」をクリックします。
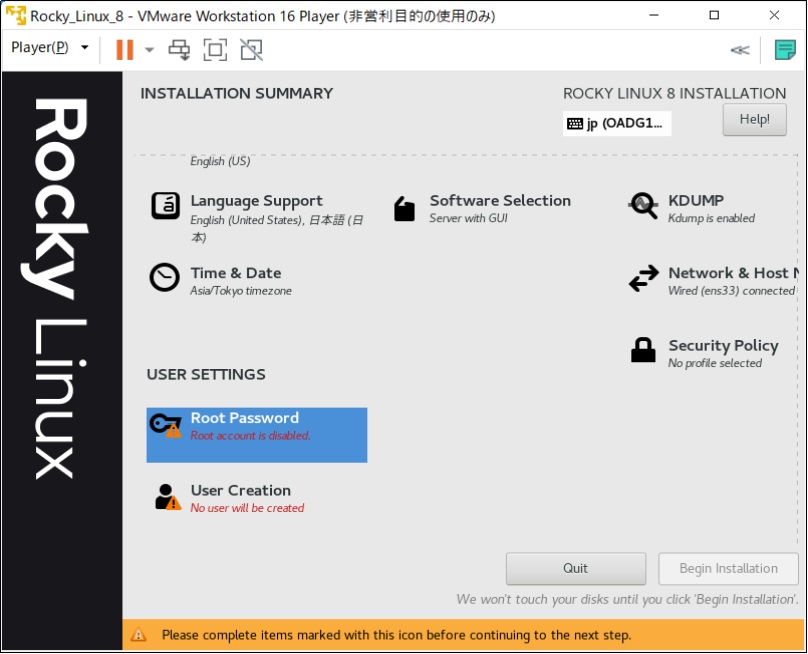
Rocky Linux 8 Installation Summary 6
rootアカウントのパスワードを設定します。
「Rooot Passsword」と「Confirm」の項目に、同じパスワードを入力してください。
その後、左上の「Done」ボタンを押します。
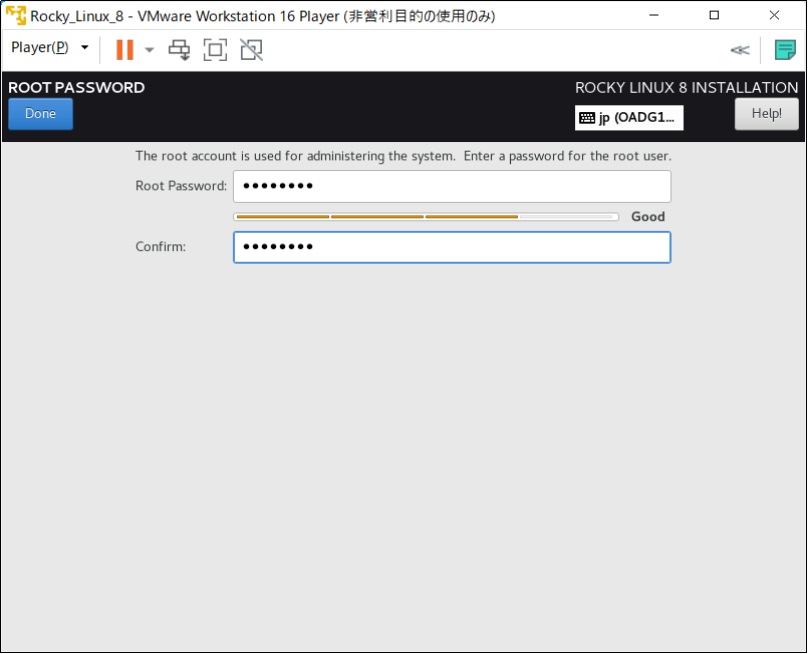
Rocky Linux 8 root password
「Begin Installation」ボタンを押します。

Rocky Linux 8 Installation Summary 7
インストールが開始されます。
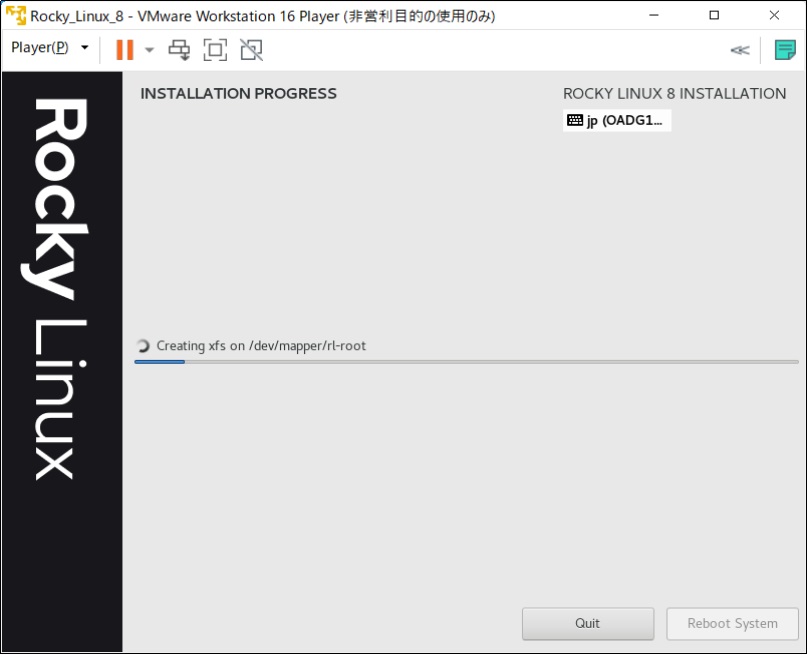
Rocky Linux 8 Installation progress 1
「Complete!」と表示されれば、インストール完了です。
「Reboot System」ボタンを押します。
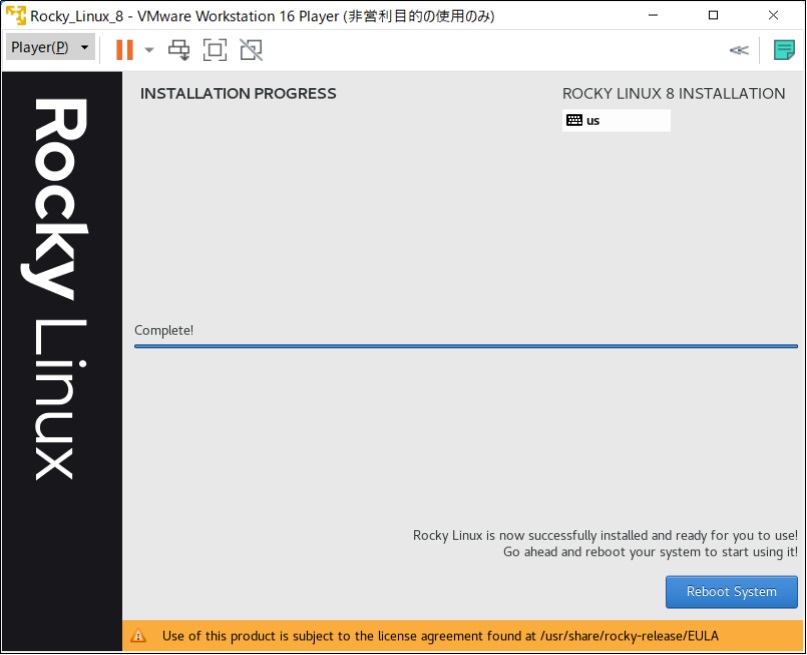
Rocky Linux 8 Installation progress 2
再起動が完了したら、「UserCreation」をクリックします。
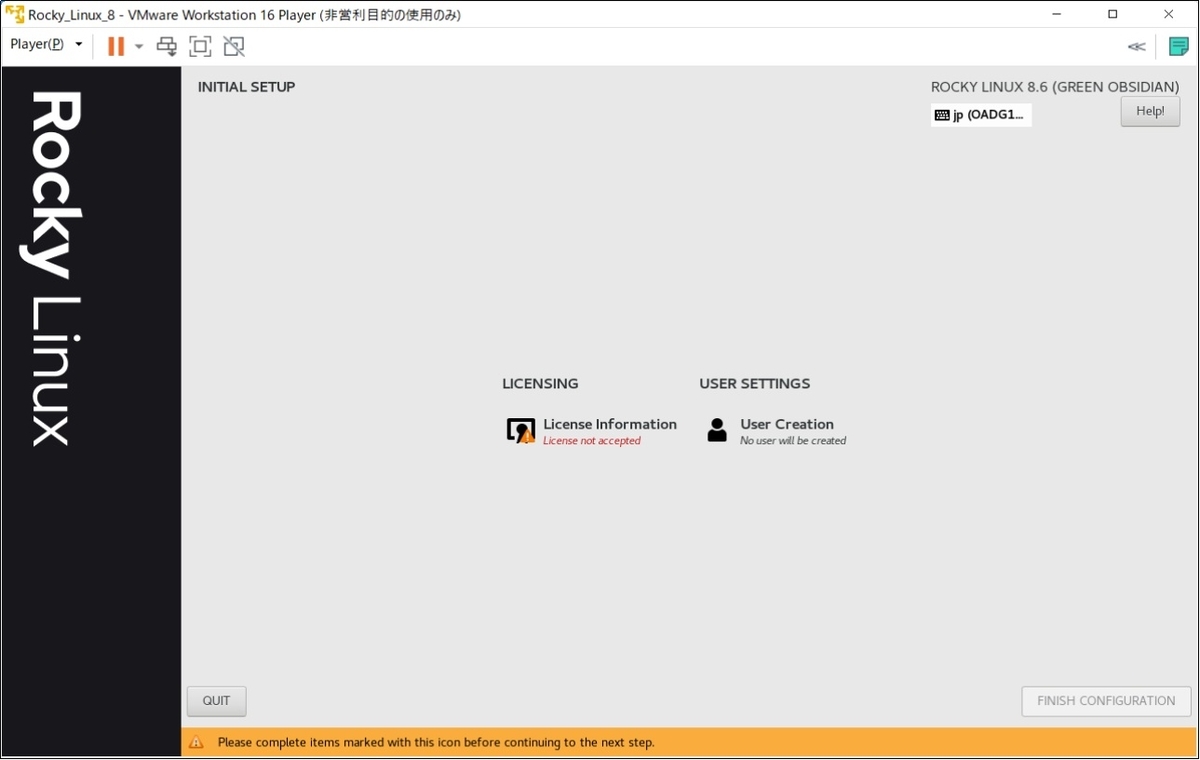
Rocky Linux 8 Initial Setup
「Full name」に、アカウントの表示名を入力してください。
「User name」に、アカウント名を入力してください。
「Password」と「Confirm password」に、アカウントのパスワードを入力してください。
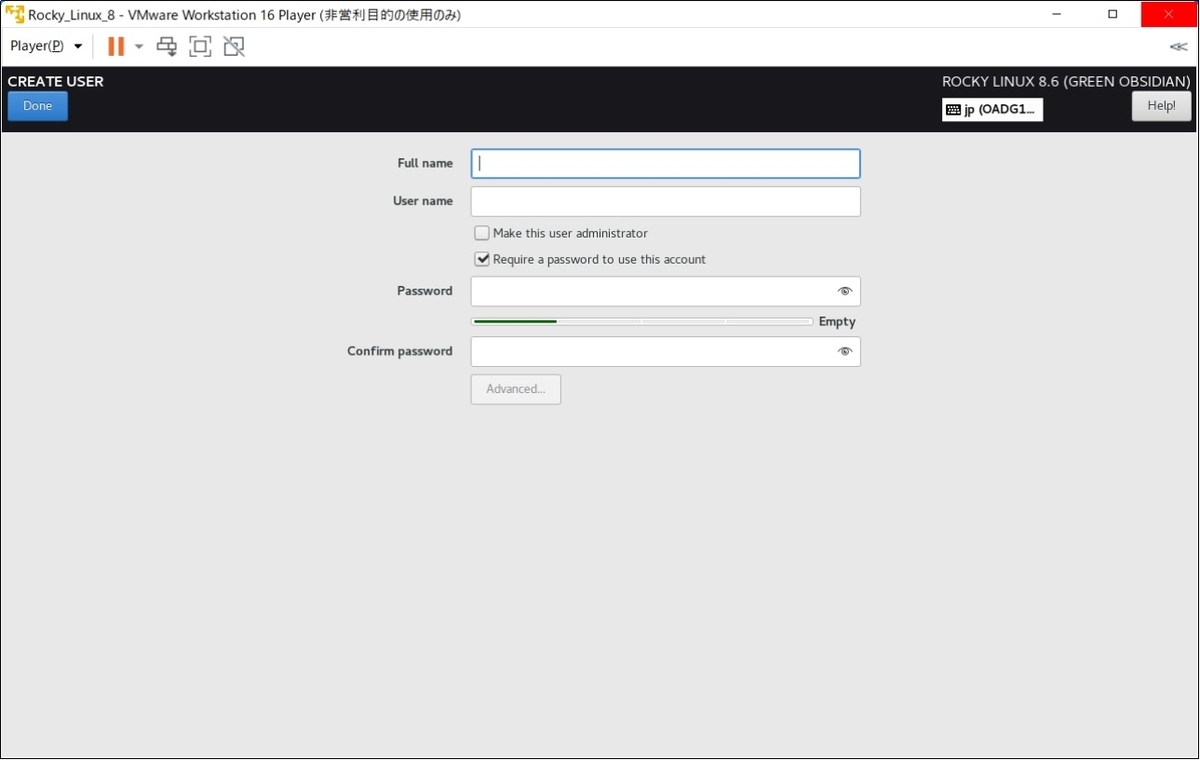
Rocky Linux 8 Create User 1
「Advanced」ボタンを押します。

Rocky Linux 8 Create User 2
「GroupMembership」の「Add user tofollowinggroups」のテキストボックスに、所属させるグループ名を入力します。
その後、「Save Changes」ボタンを押します。
ここで指定したグループは、新規作成されて、アカウントはこのグループに所属されるように設定されます。
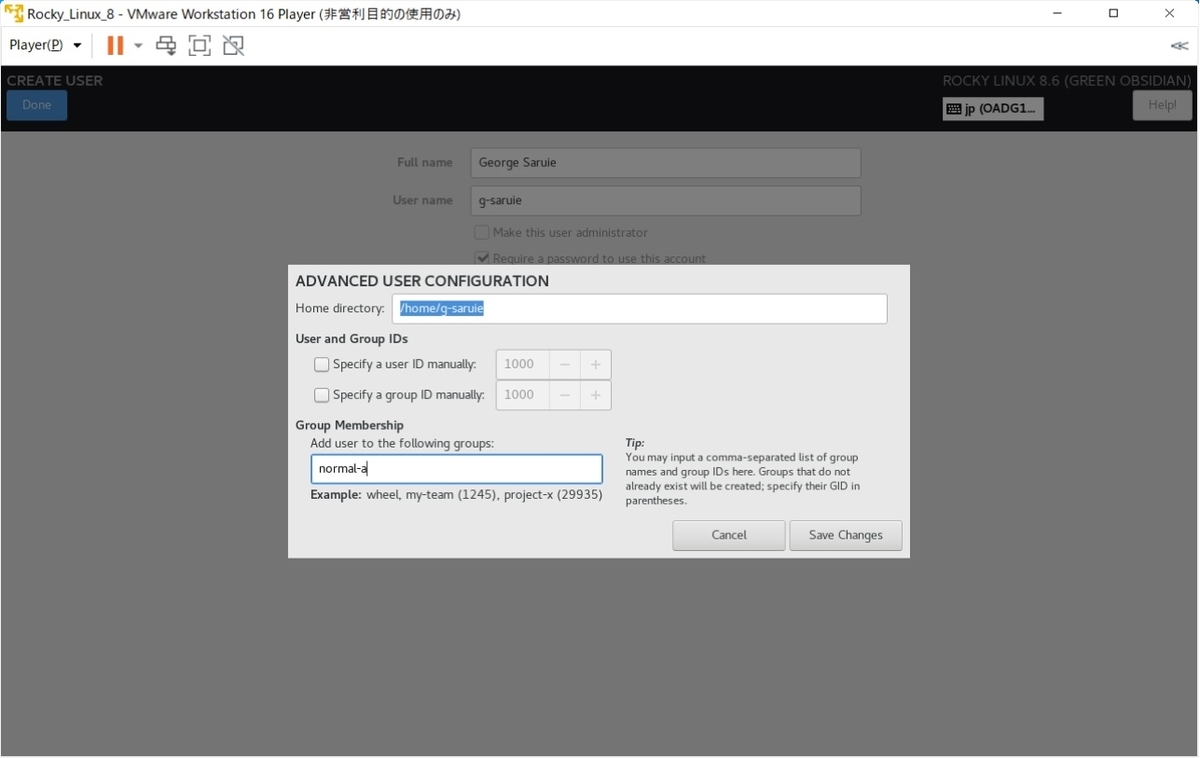
Rocky Linux 8 Advanced User Configuration
左上の「Done」ボタンを押します。

Rocky Linux 8 Create User 3
「License Information」をクリックします。
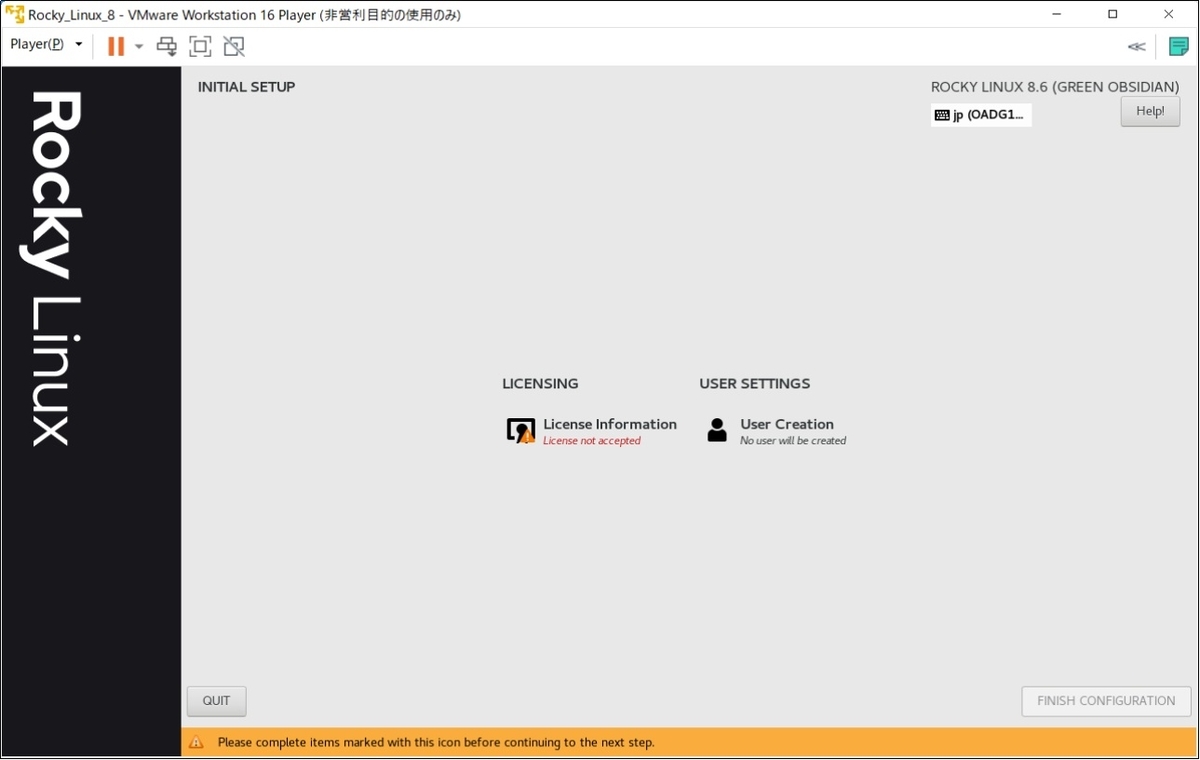
Rocky Linux 8 Initial Setup 2
内容を確認して問題なければ、「I acceept the license agreement」 のチェックボックスにチェックを入れて、左上のDoneボタンを押します。
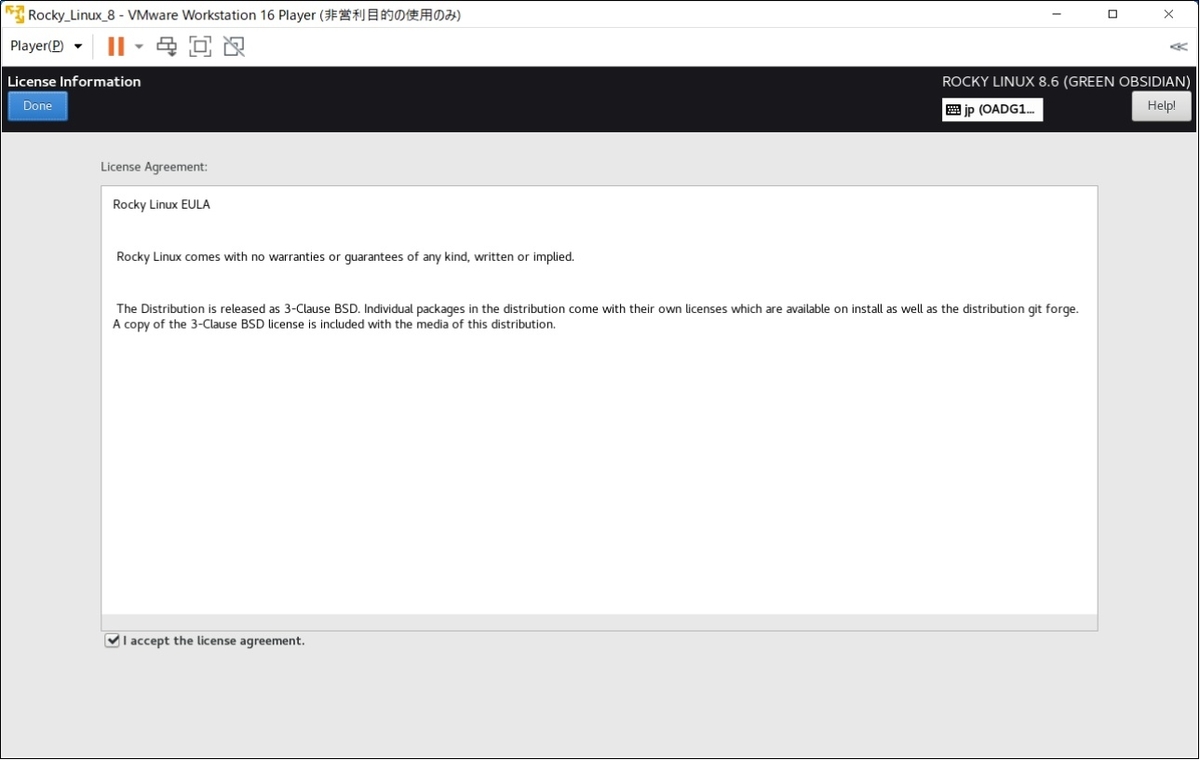
Rocky Linux 8 License Information
右下の「FINISH CONFIGURATION」ボタンを押します。
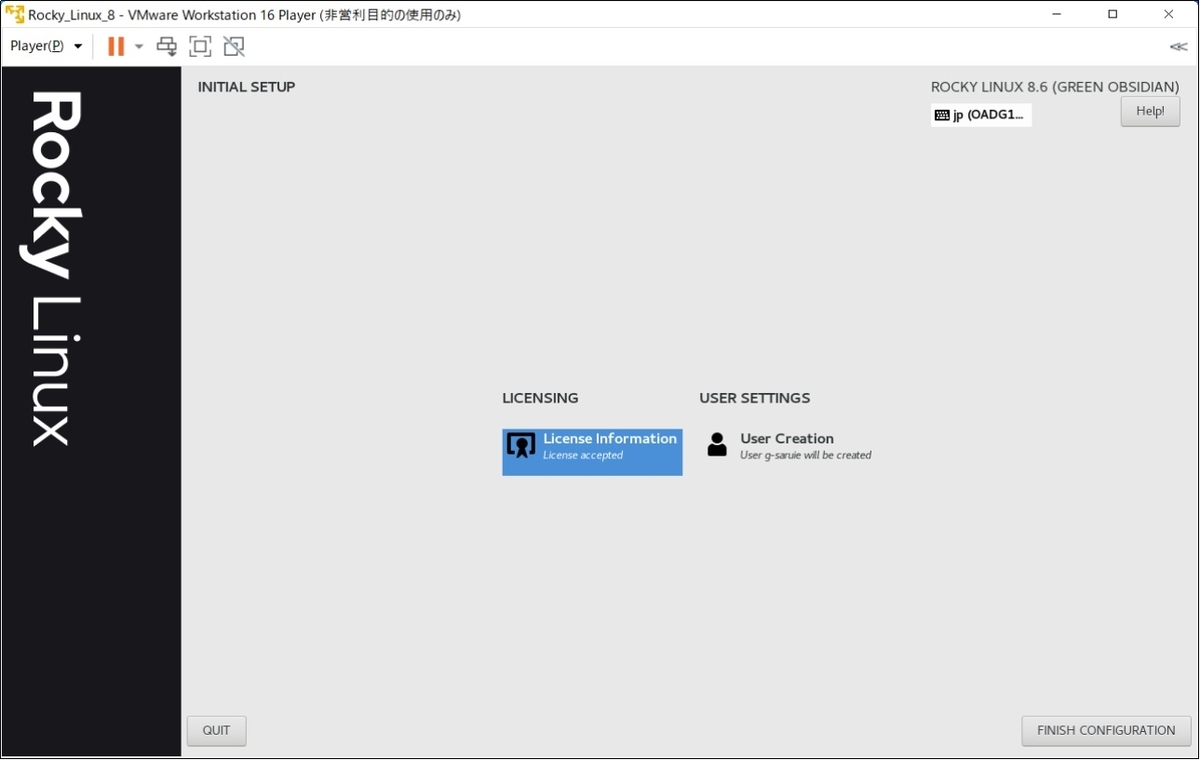
Rocky Linux 8 Initial Setup 3
ログイン画面が表示されました。

Rocky Linux 8 ログイン画面
ログインの操作は、以下で記載しましたので、ご確認ください。
Rocky Linux 8 インストール後に初めてログインしたときのメモ ~ GNOME 3におけるWindowsと異なる操作 ~ - r-camp’s diary
関連サイト
Rocky Linux 8にGoogle Chomeをインストールしたときのメモ - r-camp’s diary







![]()

![]()
![[商品価格に関しましては、リンクが作成された時点と現時点で情報が変更されている場合がございます。] [商品価格に関しましては、リンクが作成された時点と現時点で情報が変更されている場合がございます。]](https://hbb.afl.rakuten.co.jp/hgb/2cd6632e.f5df6364.2cd6632f.4aa51023/?me_id=1310881&item_id=10001051&pc=https%3A%2F%2Fthumbnail.image.rakuten.co.jp%2F%400_mall%2Fsunbox%2Fcabinet%2Fitemrbot%2Fvn%2F90-vn42_r05.jpg%3F_ex%3D240x240&s=240x240&t=picttext)

![[商品価格に関しましては、リンクが作成された時点と現時点で情報が変更されている場合がございます。] [商品価格に関しましては、リンクが作成された時点と現時点で情報が変更されている場合がございます。]](https://hbb.afl.rakuten.co.jp/hgb/2cd6632e.f5df6364.2cd6632f.4aa51023/?me_id=1310881&item_id=10001050&pc=https%3A%2F%2Fthumbnail.image.rakuten.co.jp%2F%400_mall%2Fsunbox%2Fcabinet%2Fitemrbot%2Fvn%2F90-vn41_r06.jpg%3F_ex%3D240x240&s=240x240&t=picttext)
![[商品価格に関しましては、リンクが作成された時点と現時点で情報が変更されている場合がございます。] [商品価格に関しましては、リンクが作成された時点と現時点で情報が変更されている場合がございます。]](https://hbb.afl.rakuten.co.jp/hgb/2cd6632e.f5df6364.2cd6632f.4aa51023/?me_id=1310881&item_id=10001049&pc=https%3A%2F%2Fthumbnail.image.rakuten.co.jp%2F%400_mall%2Fsunbox%2Fcabinet%2Fitemrbot%2Fvn%2F90-vn40-r02.jpg%3F_ex%3D240x240&s=240x240&t=picttext)
![[商品価格に関しましては、リンクが作成された時点と現時点で情報が変更されている場合がございます。] [商品価格に関しましては、リンクが作成された時点と現時点で情報が変更されている場合がございます。]](https://hbb.afl.rakuten.co.jp/hgb/2cd6632e.f5df6364.2cd6632f.4aa51023/?me_id=1310881&item_id=10001052&pc=https%3A%2F%2Fthumbnail.image.rakuten.co.jp%2F%400_mall%2Fsunbox%2Fcabinet%2Fitemrbot%2Fvn%2F90-vn49_r.jpg%3F_ex%3D240x240&s=240x240&t=picttext)





![[商品価格に関しましては、リンクが作成された時点と現時点で情報が変更されている場合がございます。] [商品価格に関しましては、リンクが作成された時点と現時点で情報が変更されている場合がございます。]](https://hbb.afl.rakuten.co.jp/hgb/2c555f64.f385bf3e.2c555f65.8a01c5a4/?me_id=1356749&item_id=10001995&pc=https%3A%2F%2Fthumbnail.image.rakuten.co.jp%2F%400_mall%2Fcarsshop%2Fcabinet%2Fnissan%2Fx-trail%2Fcar-t-vn-2236.jpg%3F_ex%3D240x240&s=240x240&t=picttext)